Start tracking online course attendance and gather insightful data about your student’s behavior! With the TutorLMS Attendance Add-on, you can allow your students to mark their own online course attendance or require admins and instructors to mark attendance for them.
Installation
- Install the TutorLMS plugin & activate it.
- Install and activate the Tutor Attendance add-on.
- After activation, the “Attendance” sub-menu will be added under the TutorLMS menu.
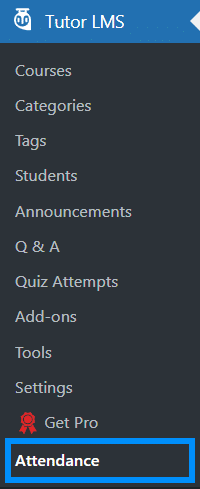
License Key
The license key is configured on the License Option tab of the TutorLMS Attendance Settings. License keys are delivered by email after the purchase of the add-on.
Enter the license key in the corresponding field and click on Activate.
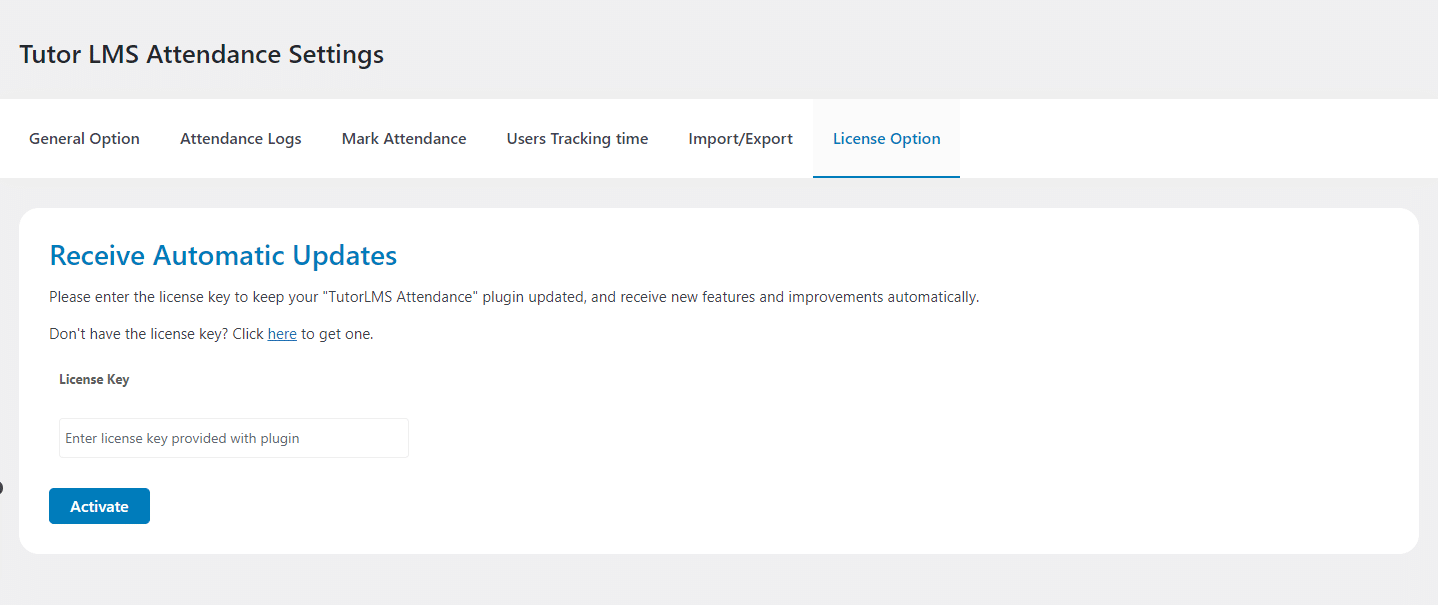
General Options
Navigate to TutorLMS > click on the “Attendance” sub-menu and select the “General Option” tab. Here, you’ll be able to configure all of the add-on’s general settings.
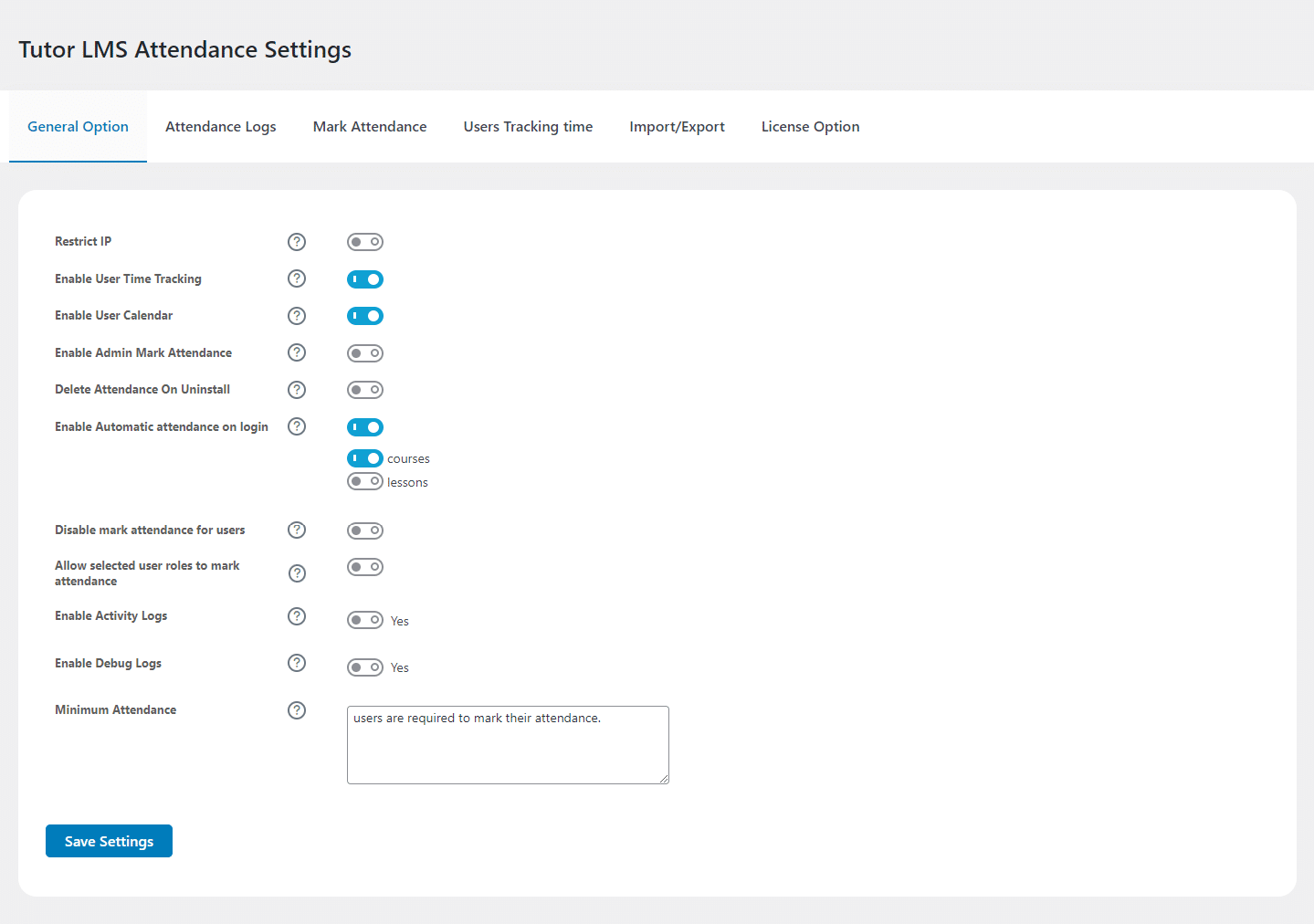
Restrict IP
When this option is enabled, students will only be permitted to mark attendance from a single static IP address. A “Restricted IP” message will be displayed if students mark their attendance from a different IP address.
Enable User Time Tracking
Enable User Time Tracking option to track user login and logout time.
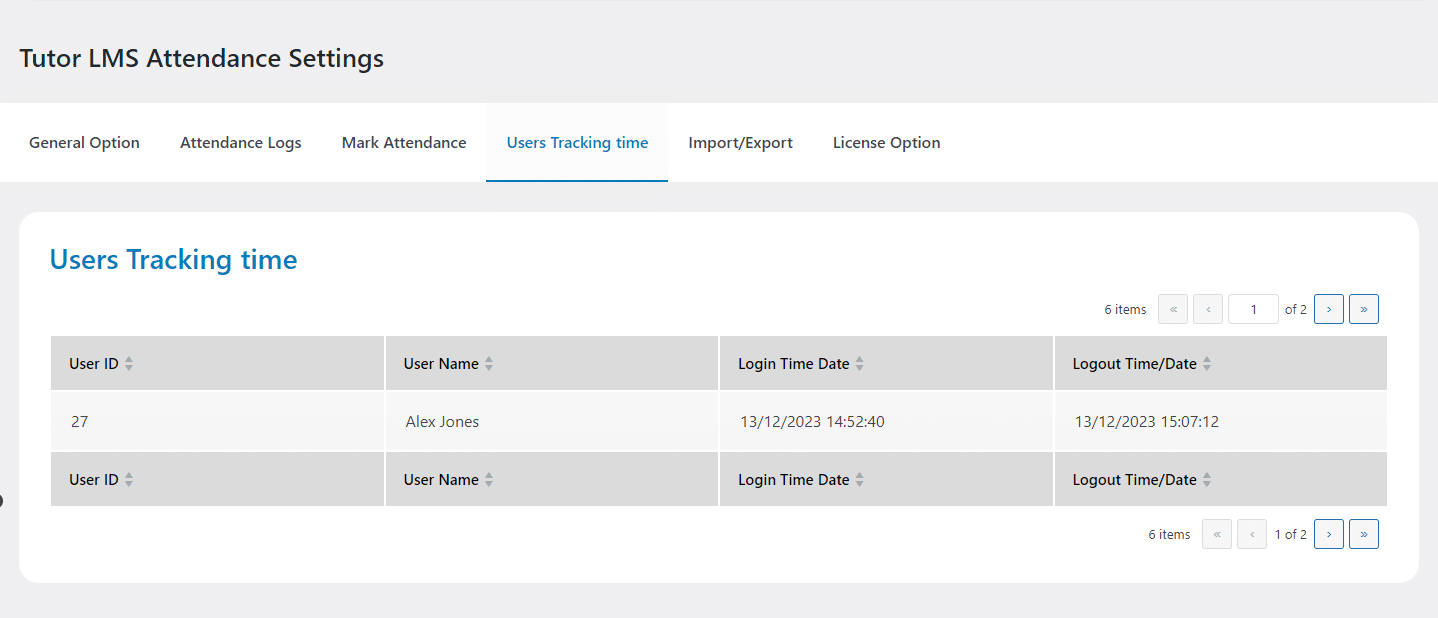
Enable User Calendar
Enable the “Enable User Calendar” option to show the user’s attendance in a calendar view on the TutorLMS dashboard
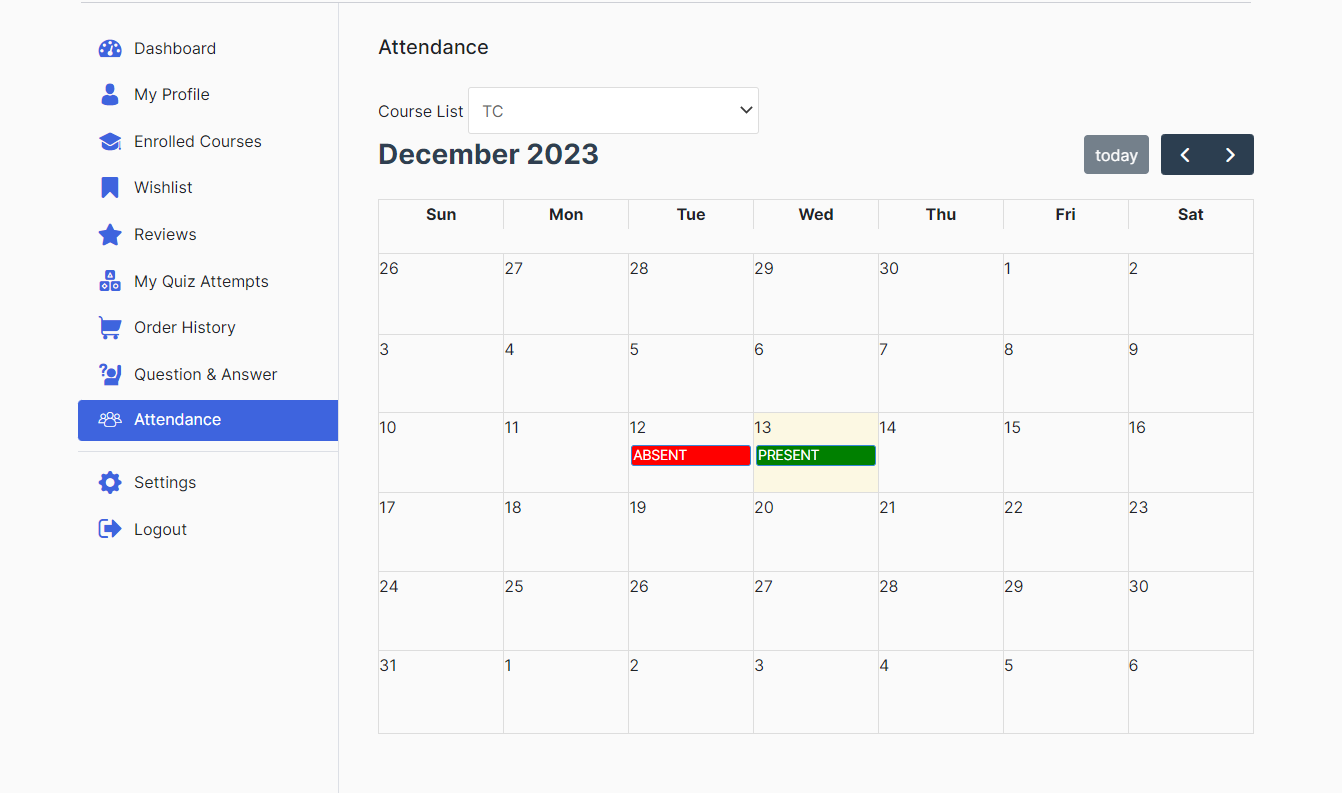
Mark Attendance By Admins Only
Enable Admin Mark Attendance so that only users with Admin and Tutor Instructor roles can mark attendance for their students.
A “Mark Attendance” tab will be added on the course and lesson pages, but will only be visible to Admin and Tutor Instructor.
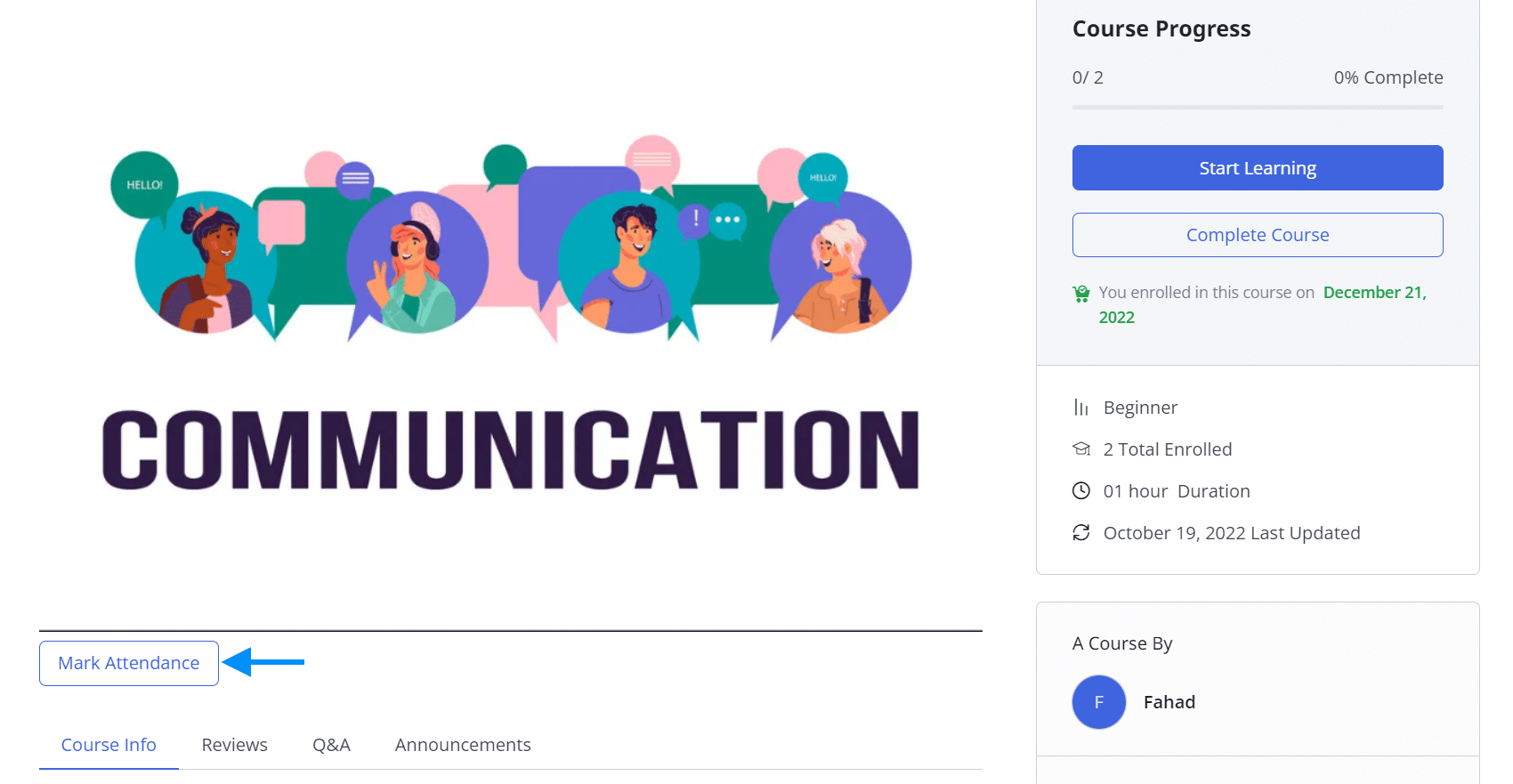
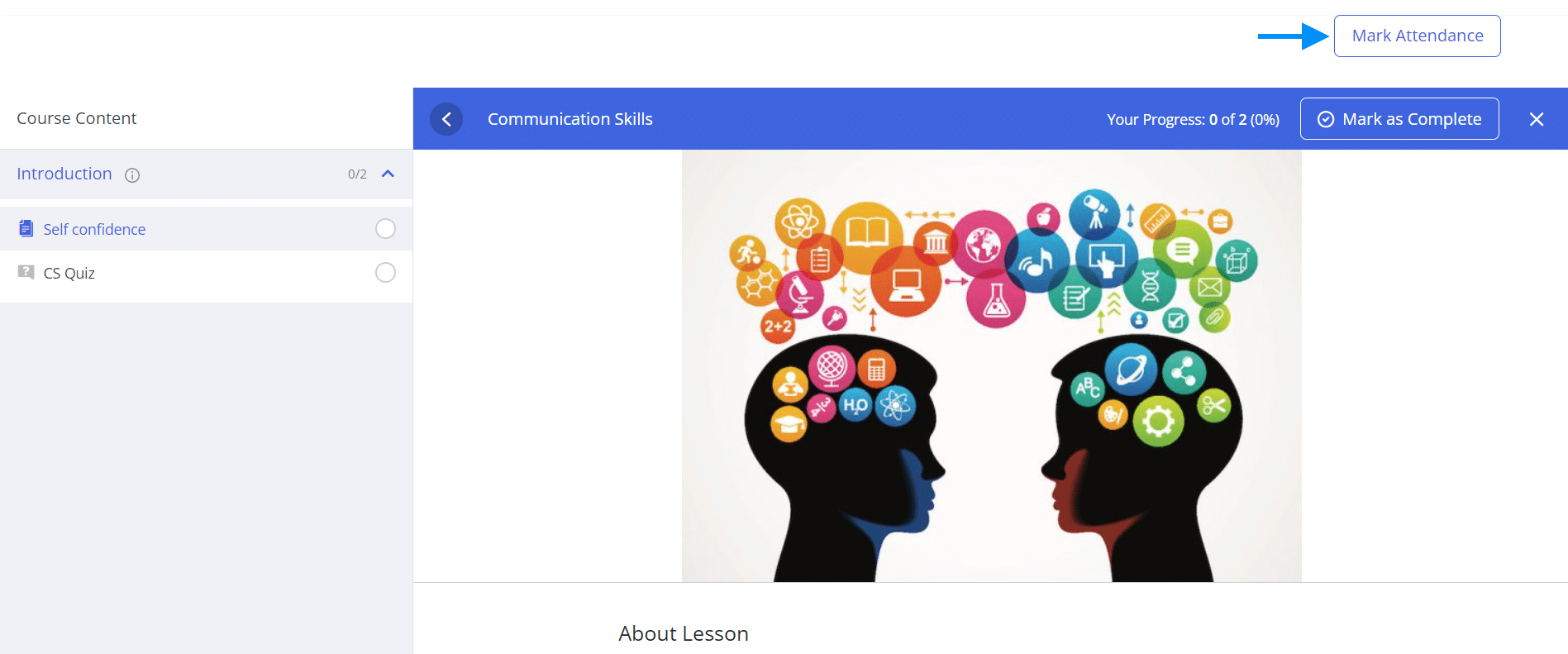
Delete Attendance On Uninstall
If enabled, all course and user attendance data will be deleted on the uninstallation of the Attendance addon.
Enable Automatic Attendance on Login
If enabled, attendance for all courses in which a user is enrolled will be automatically marked when the user logs in.
Disable mark attendance for users
By enabling this option, the users won’t be able to mark their attendance from courses, lessons, and topic pages. Only the Tutor Instructor and admins will be able to mark the attendance for students.
If you disable this option then a Mark Attendance button will appear on the frontend and users will be able to Mark their attendance.
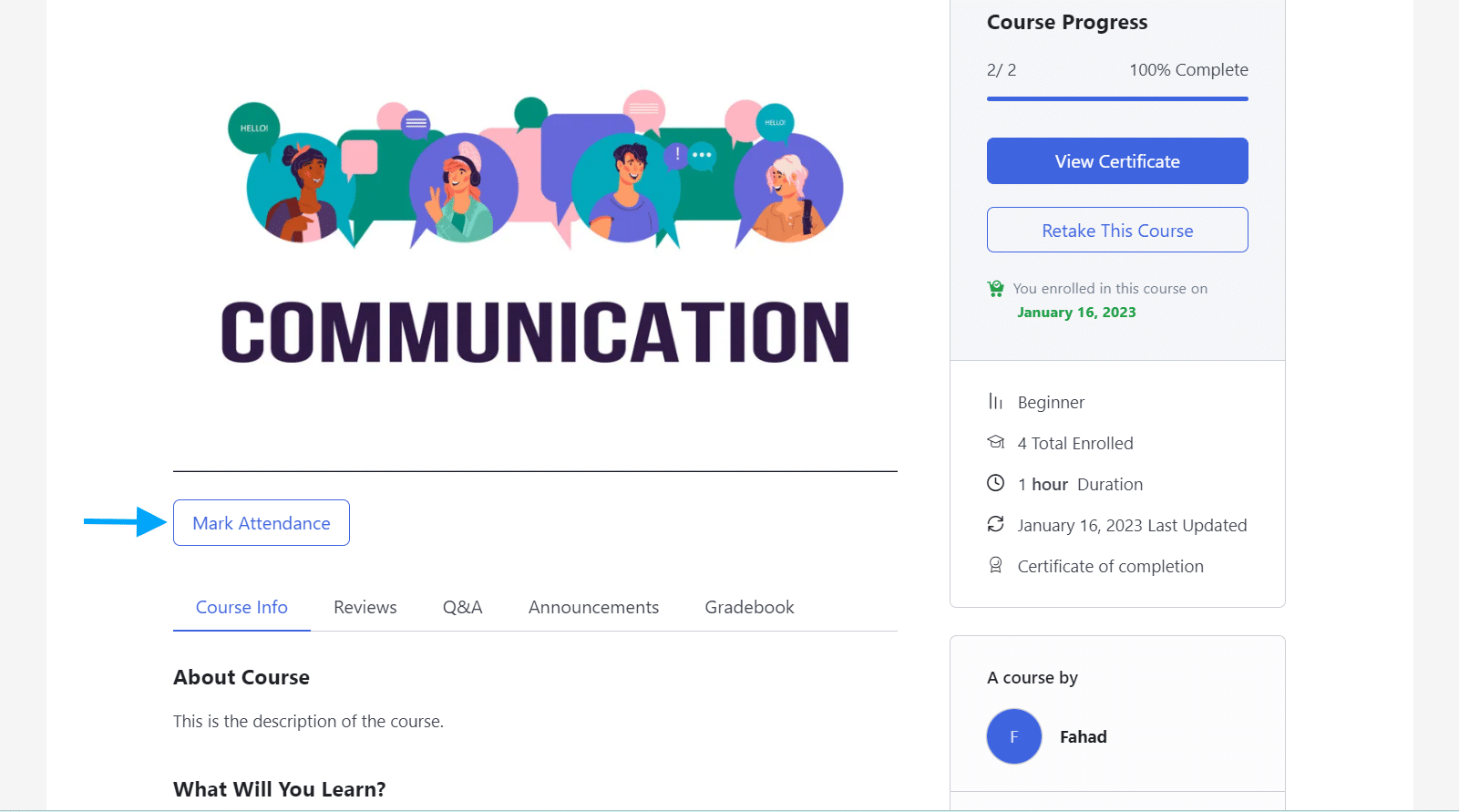
Allow selected user roles to mark attendance
Here you can allow different user roles to mark student(s) attendance.
Enable Activity Logs
You can enable this option to view the Activity Logs.
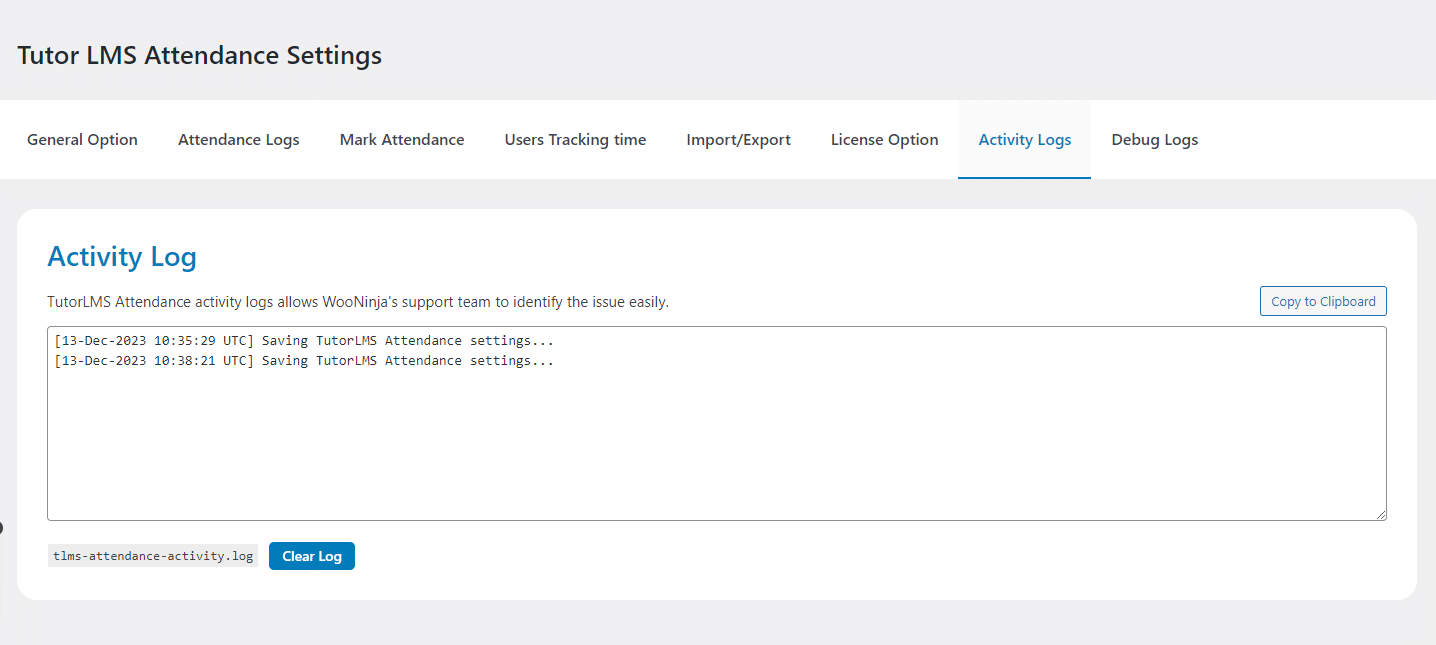
Enable Debug Logs
You can enable this option to view the Debug Logs.
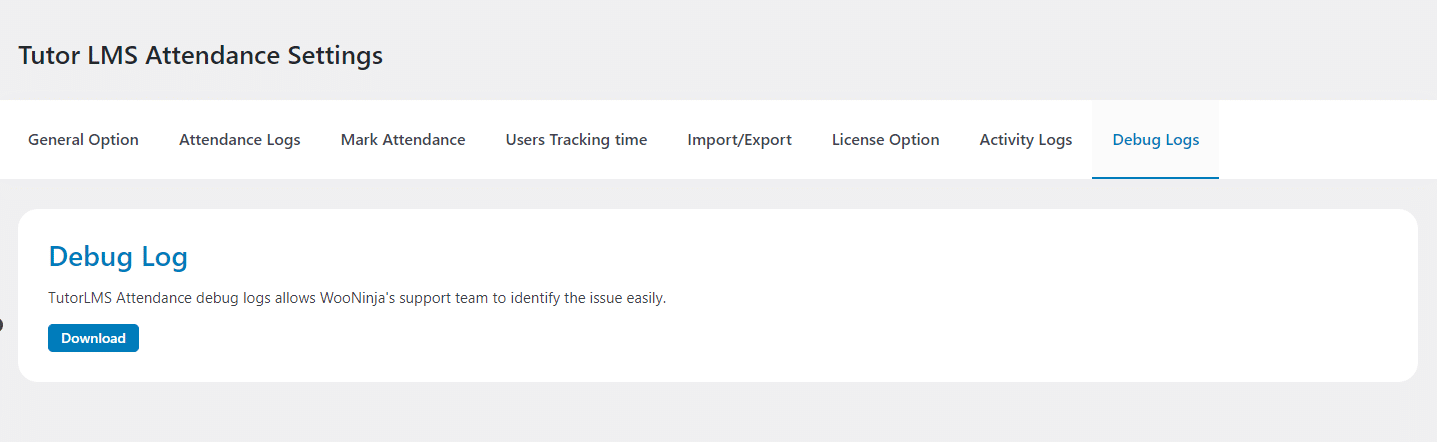
Minimum Attendance
You can enable this option to set the text to show to the learners on the course page to complete the minimum required attendance for each course from its settings.
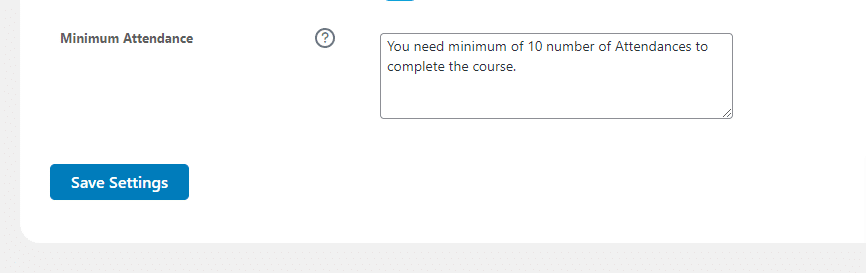
To set the minimum required attendance, go to the individual course’s edit page
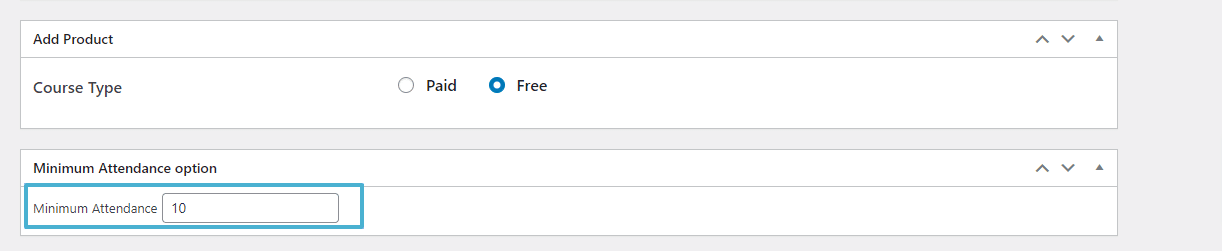
This is how it will look on the front end:
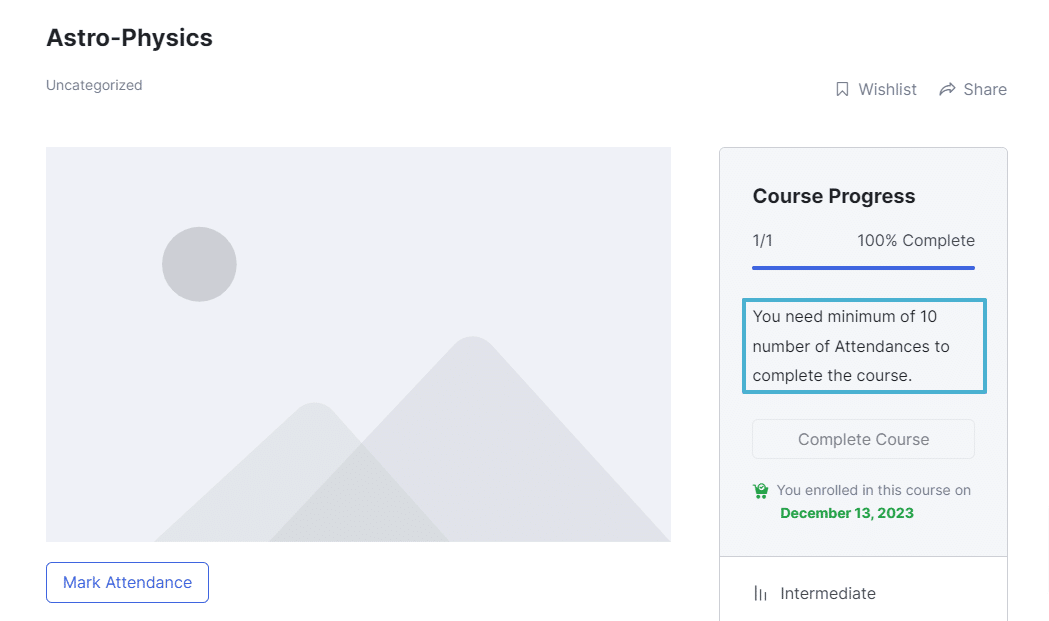
Attendance Logs
Admins can see the attendance count of all enrolled students on the Attendance Logs tab of the Attendance Settings page.
You can locate the Attendance Logs by navigating to TutorLMS from the dashboard, selecting Attendance, and clicking on the “Attendance Logs” tab.
Admin’s Dashboard
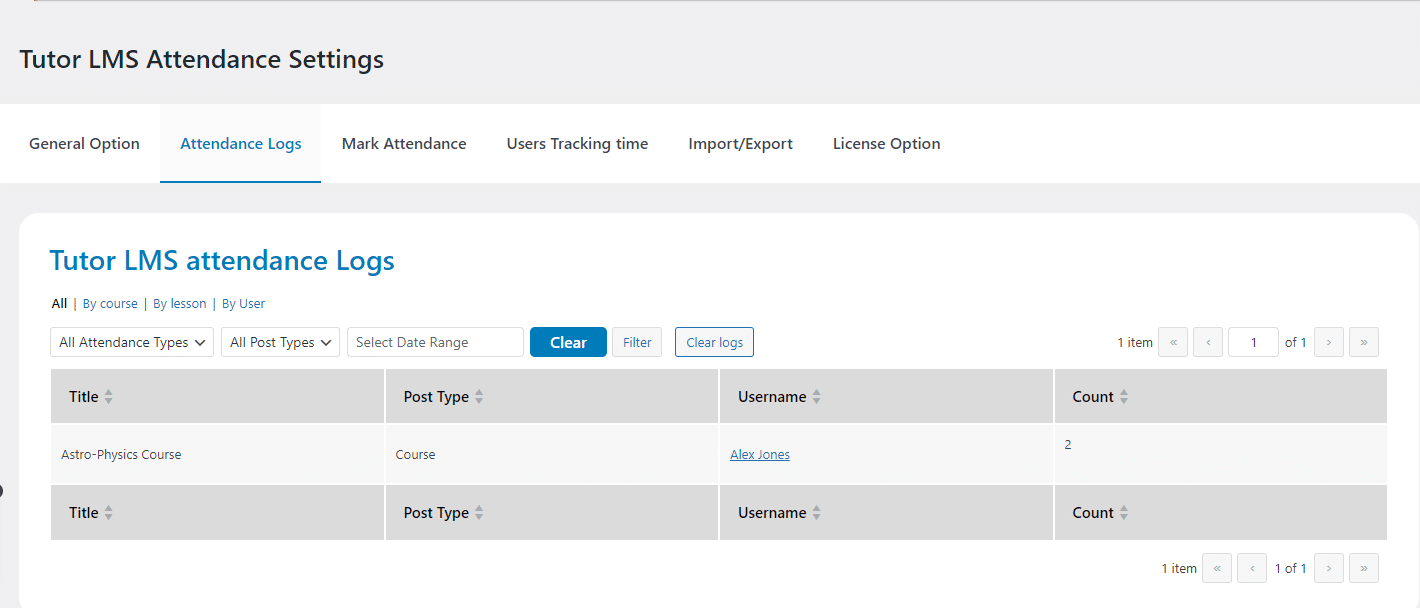
Instructor Dashboard
You can find the Attendance Logs by navigating to TutorLMS from the dashboard and logging into the Tutor Instructor’s account, selecting Attendance, and selecting Attendance Logs.
Attendance Reports
Attendance reports can be grouped “By Course,” “By Lesson,” or “By Users”. Plus, if you hover over a particular user or course and click “View Detail Logs.”
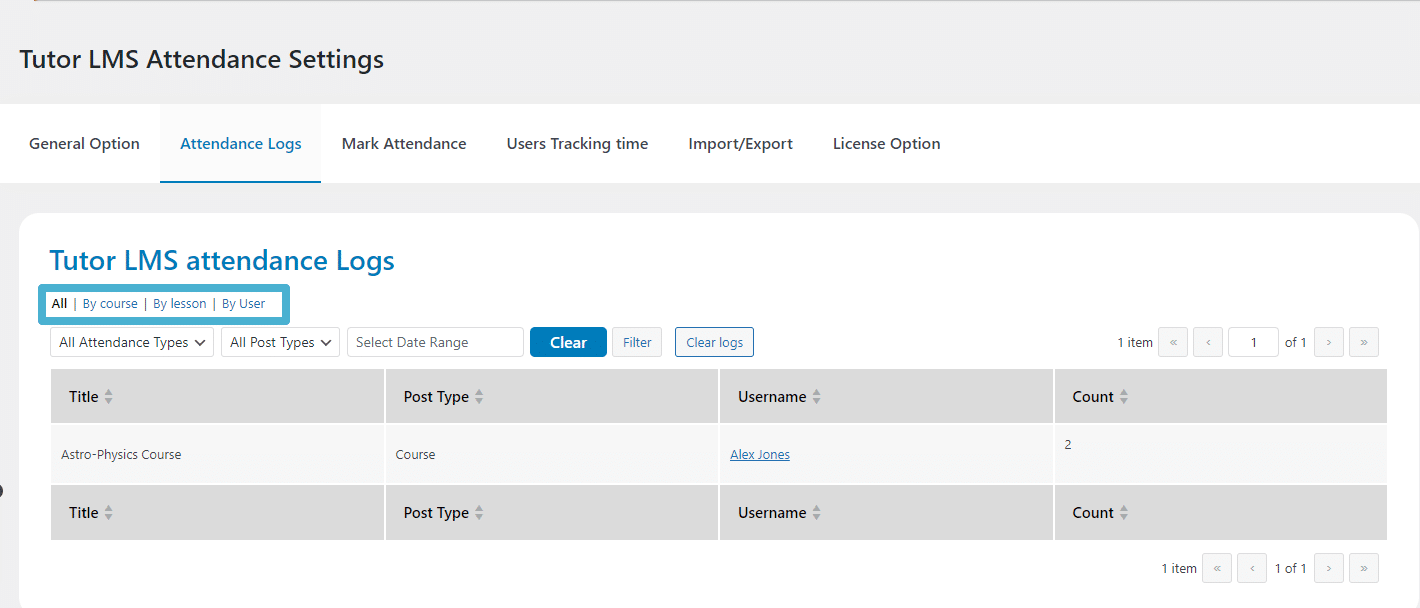
There is a filter for the attendance table that lets you select whether you want to display data for Attendance or Absence.
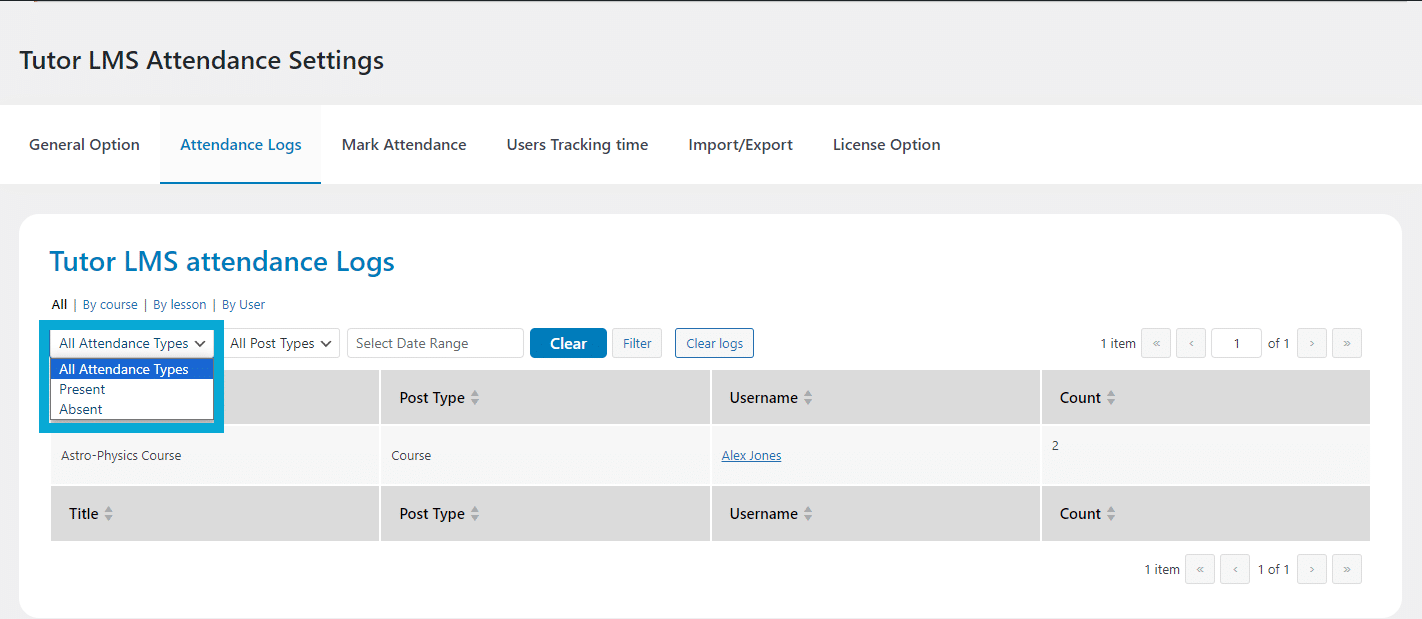
The attendance reports table has the following filters: Course, Lesson, and Date Range. Filters allow admins to narrow down their search quickly.
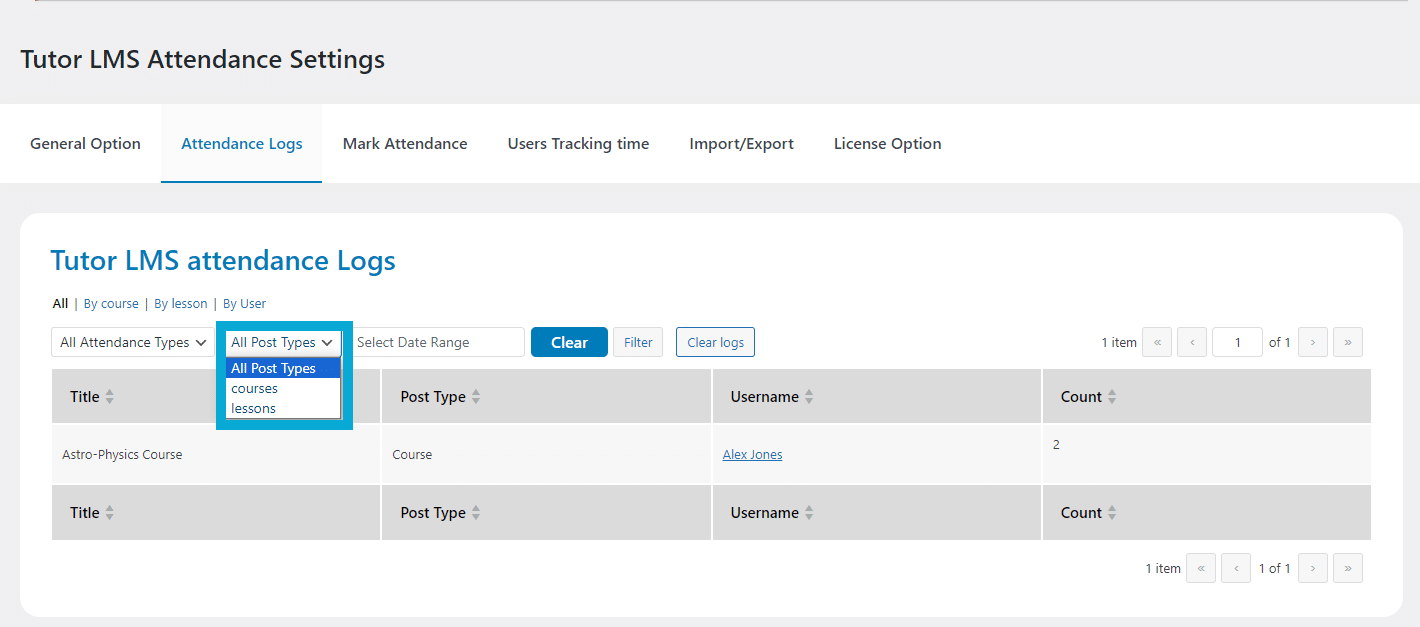
Marking Attendance From An Admin Account
Admins can manually mark attendance for a single user or for multiple users on the “Mark Attendance” tab.
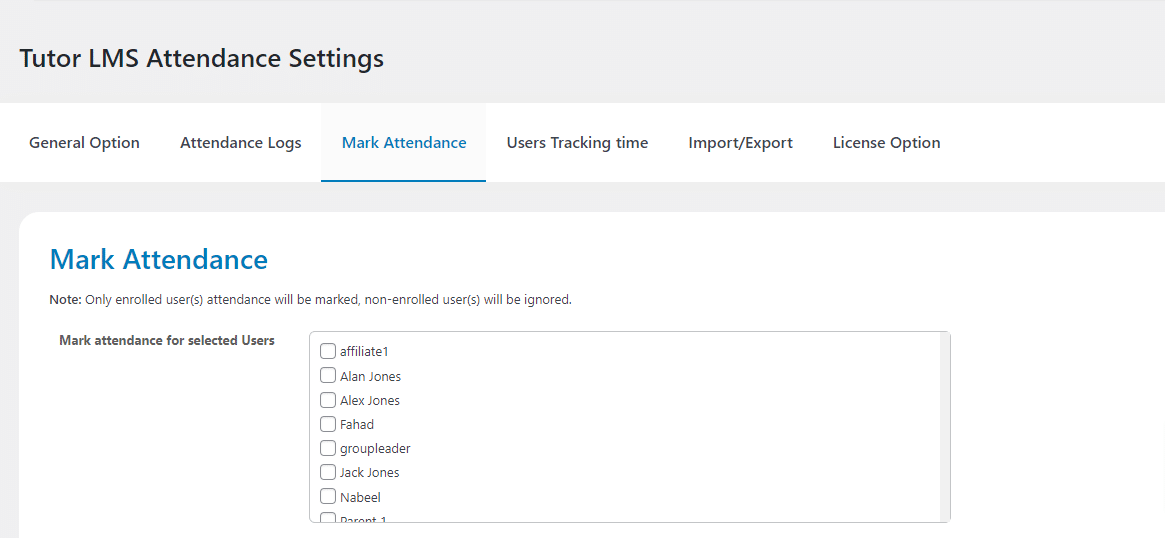
Admins can then select the courses, and lessons that attendance will be marked for.
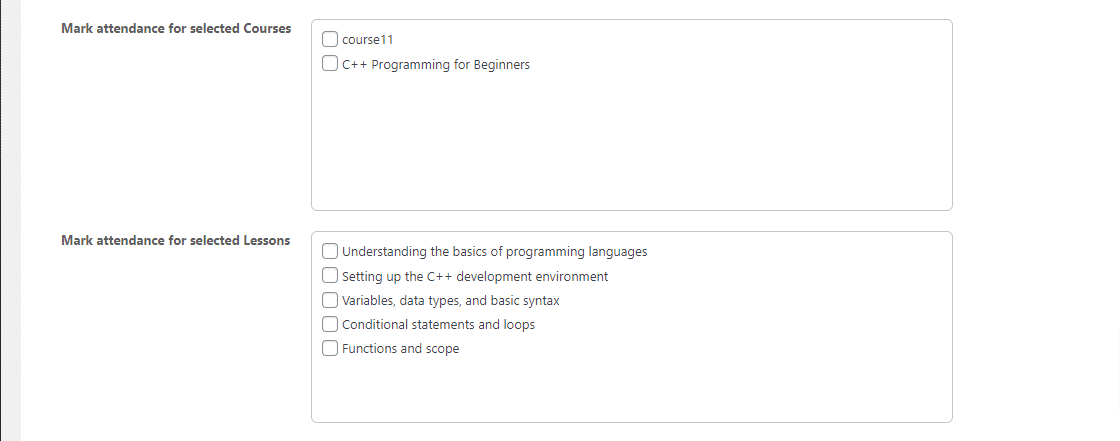
Next, select the Date Range and add Remarks, if there are any.
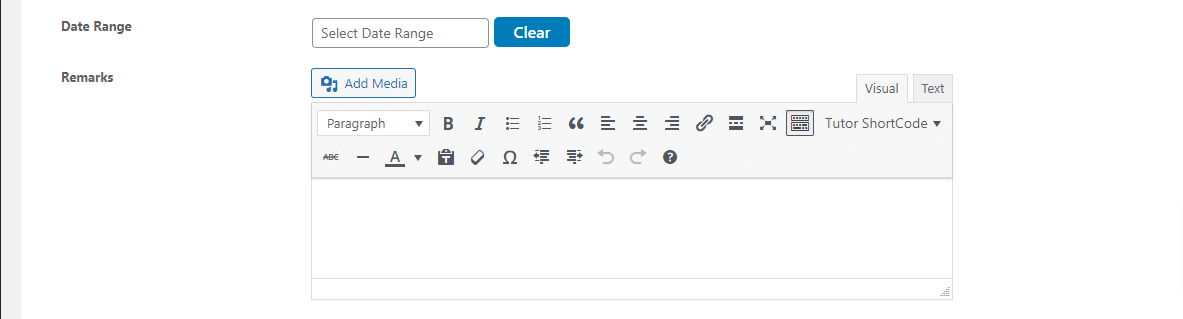
Finally, the admin can determine whether attendance will be marked as present or absent and then click on Mark Attendance.
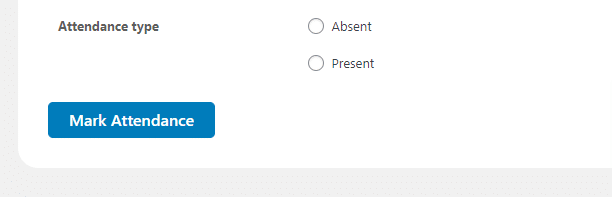
Marking Attendance From The Front End
To mark attendance for students as an Admin or Tutor Instructor, follow these steps:
- On the main course page, go to the “Mark attendance for selected students” field.
- Select enrolled students.
- Add the description, if any.
- Select the Present or Absent option.
- Click the “Mark Attendance” button.
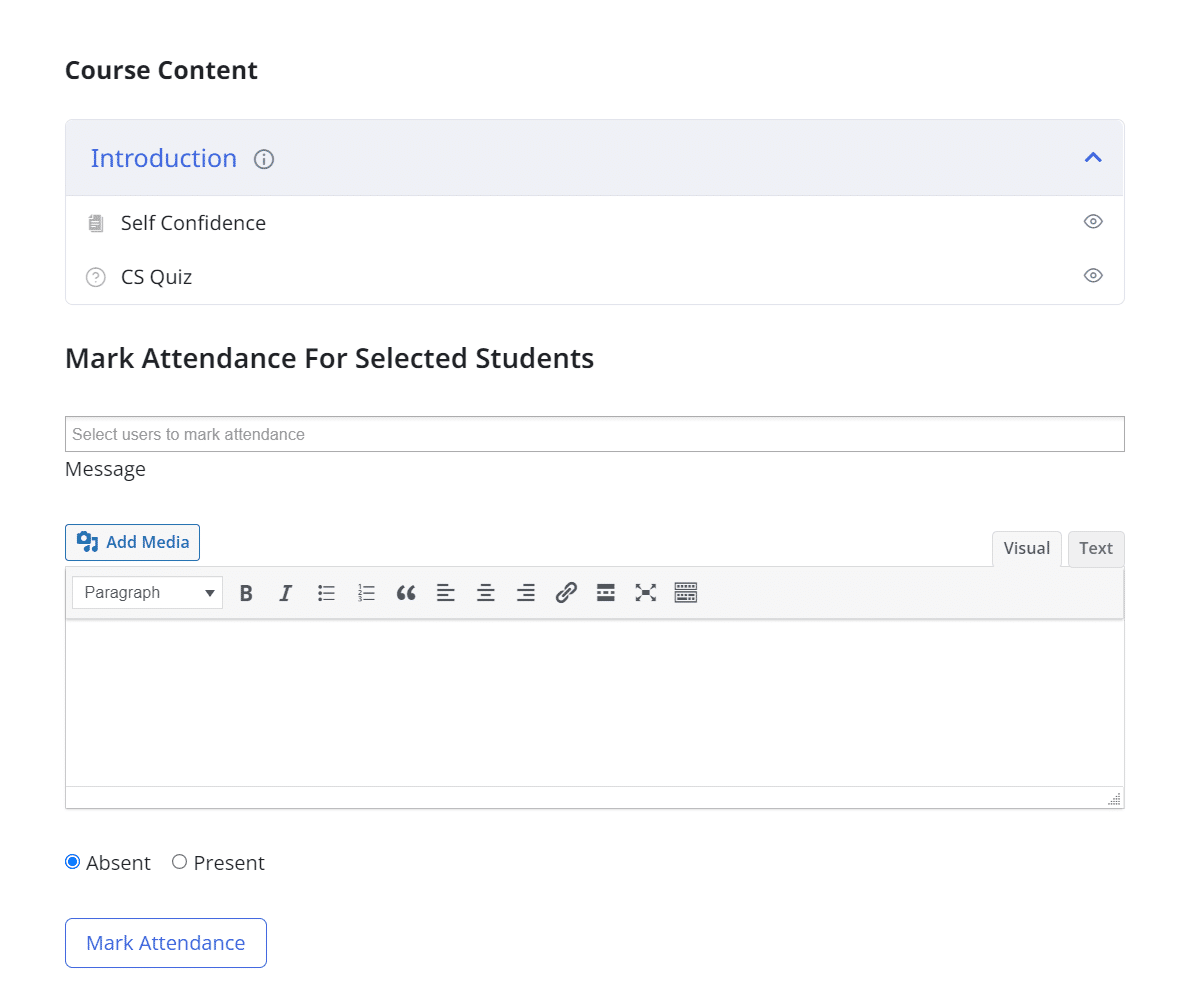
After clicking the “Mark Attendance” button, the message “Student’s attendance marked successfully” will be displayed.
Import/Export Attendance
Export the Attendance Logs
Here you can Export the Attendance Logs by clicking on the “Export Attendance Logs” button. This will download the Attendance Logs in an Excel sheet.
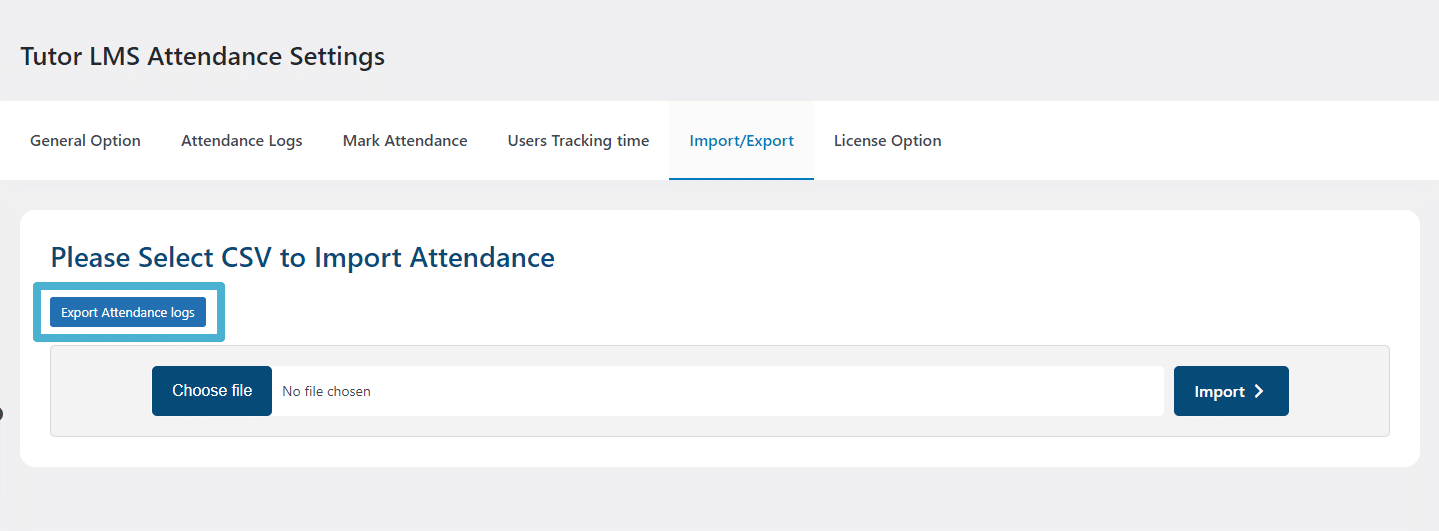
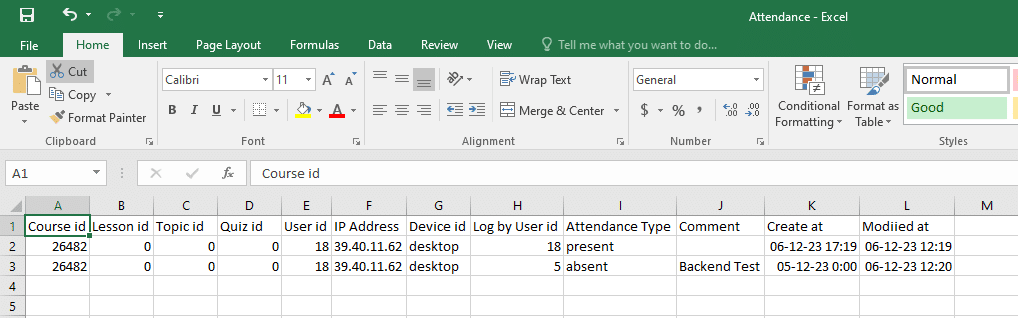
Import the Attendance Logs
Here you can Import the Attendance Logs by clicking on the “Choose File” button. Now, select the Attendance sheet file to upload. Finally click the “Import” button.
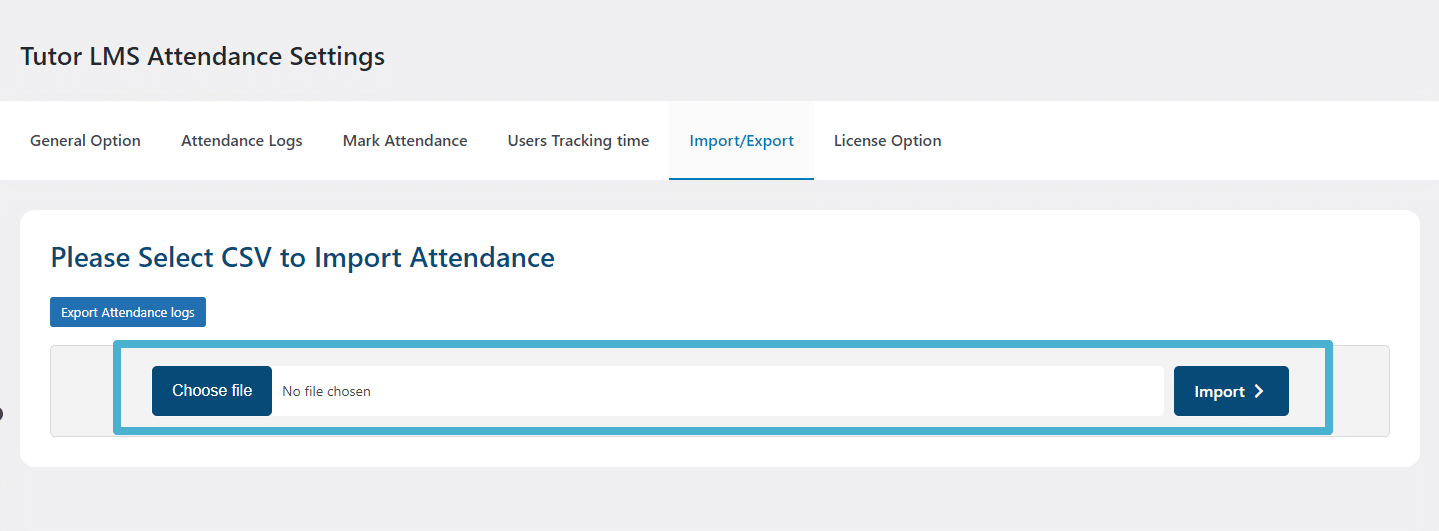
FAQ’s
The Mark Present button is not showing on the course page to the students.
Please make sure the “Disable Mark Attendance for Users” option should not be checked in the settings if you want to allow the user/student to mark his/her attendance.
Can a user undo his/her marked attendance?
No, once a user/student marked his/her attendance, it could not be unmarked or undo.
Does the user/student have to mark his/her attendance every time he/she comes to the specific course page?
The user/student has to mark his/her attendance once a day.
Can admin clear Attendance Logs?
To clear logs, click on the “Clear Logs” button which is available within the Attendance Logs tab.
Which translation plugins are recommended to work with this add-on?
Loco Translate and WPML plugins are recommended to translate the TutorLMS Attendance add-on into other languages.
Changelogs
1.1.1
- Fix: Fixed the User Tracking to track login/logout activity each time a user logs in or out.
1.1.0
- New : User Tracking
- New : Minimum attendance
- New : Attendance calendar on frontend
- New : Import/export attendance
- New : Debug logs
- Fix : UI issues
1.0.2
- Update : POT file for translation
1.0.1
- Update: License Module.
1.0.0
- Initial Release.