The Featured Image Generator plugin allows you to generate featured images for your posts/pages. Create images from scratch by working with backgrounds and other visual elements uploaded to your media library. You’ll be able to get a customized, unique new featured image, all without leaving the WordPress editor. Moreover, you can also generate AI images based on your provided description
.
Table of Content
Installation
- Install the Featured Image Generator plugin and activate it.
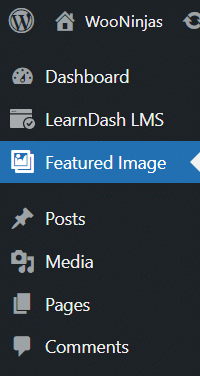
API Settings
Here you have to add the OpenAI API key and it can be found in the user settings of your OpenAI account.
After adding the API Key in the Field, click on the Save Changes button.
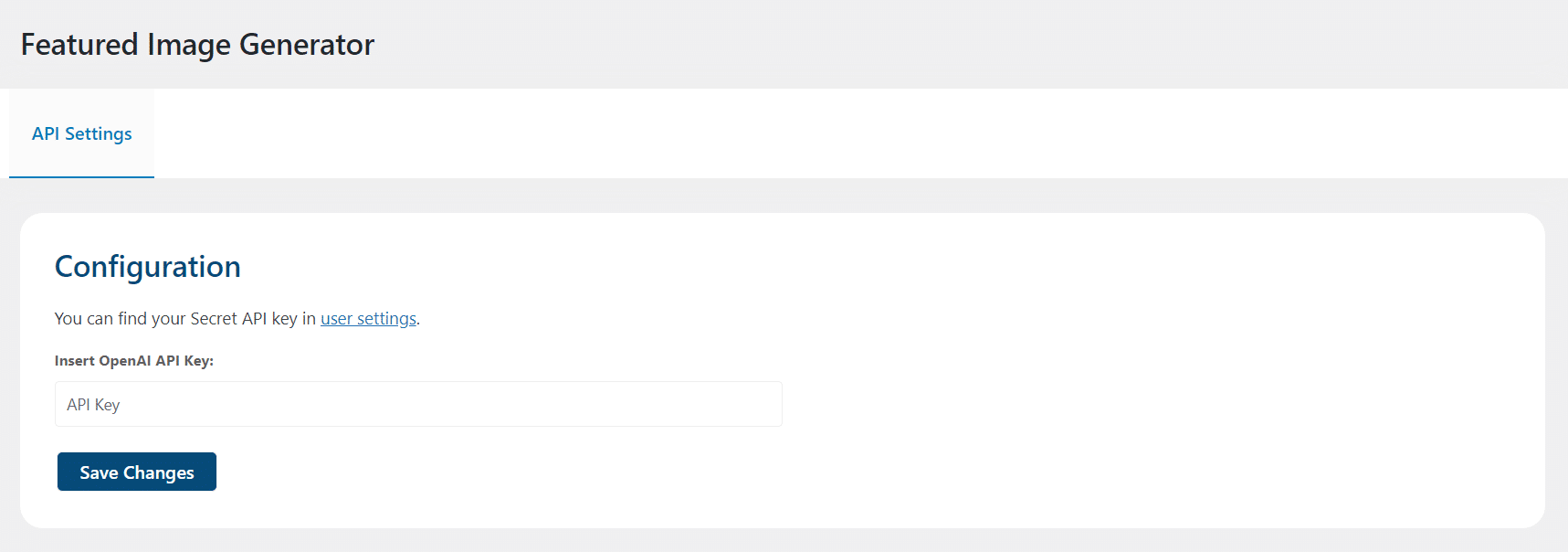
Create Featured Image
To create a new featured image for your post follow these steps:
- Navigate to your desired post/page and go to its Edit page.
- On the right side menu, select the Featured Image meta box and click on Set Featured Image.
- The Featured Image popup will appear, including four tabs. Two are default WordPress tabs and the other two are created by our plugin.
Generate Image
- In this tab, you can create new images. The tab is divided into three sections:
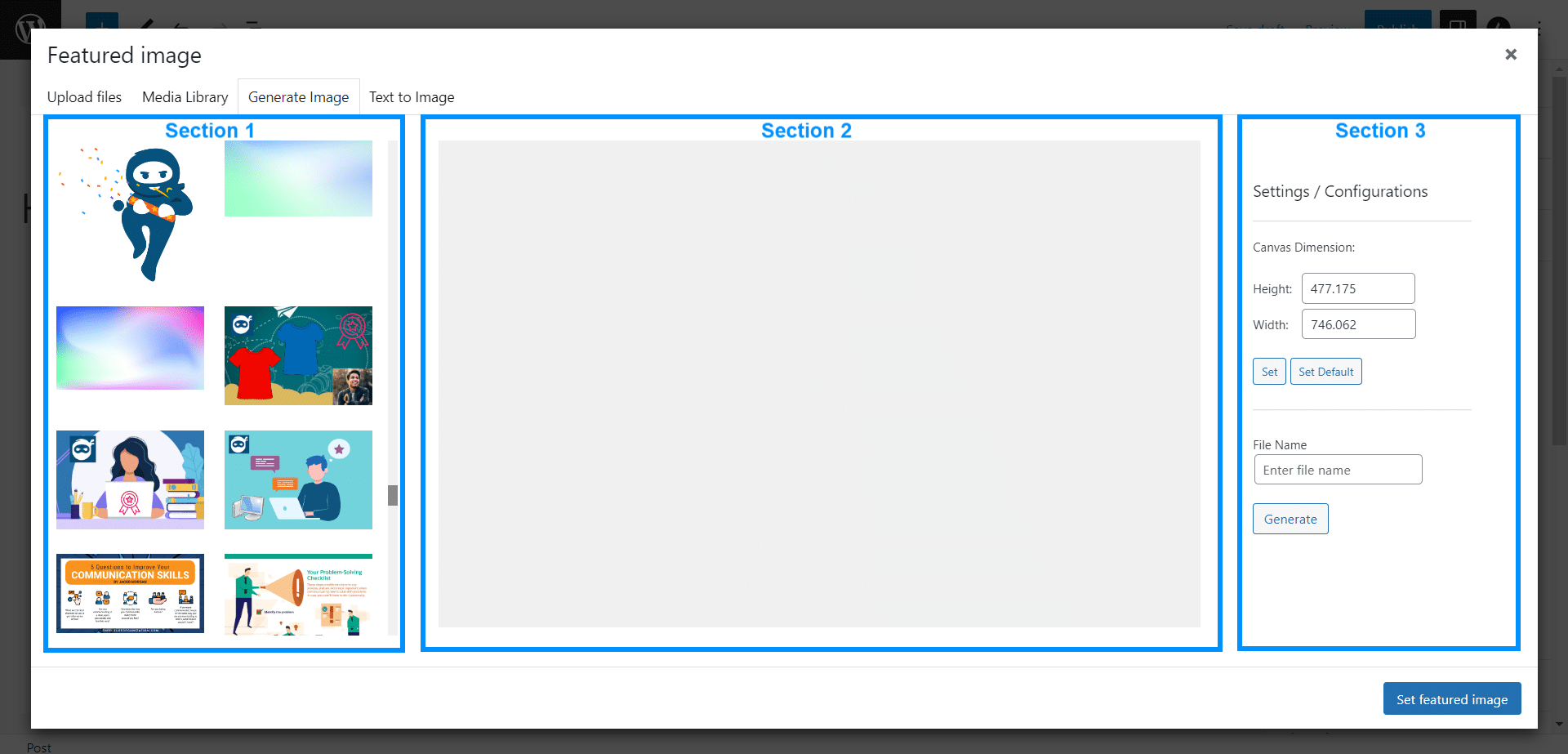
- Media Library
This section is available on the left side of the screen and here you will find all of the available media of your WordPress.
- Canvas/ Play Area
This section is the middle one and here you can drag and drop elements and images and arrange them.
- Settings
This section is available on the right side of the screen and here you can set the canvas dimensions and add a file name of the generated image.
- Now from the Settings Section, set the canvas dimensions i.e height and width.
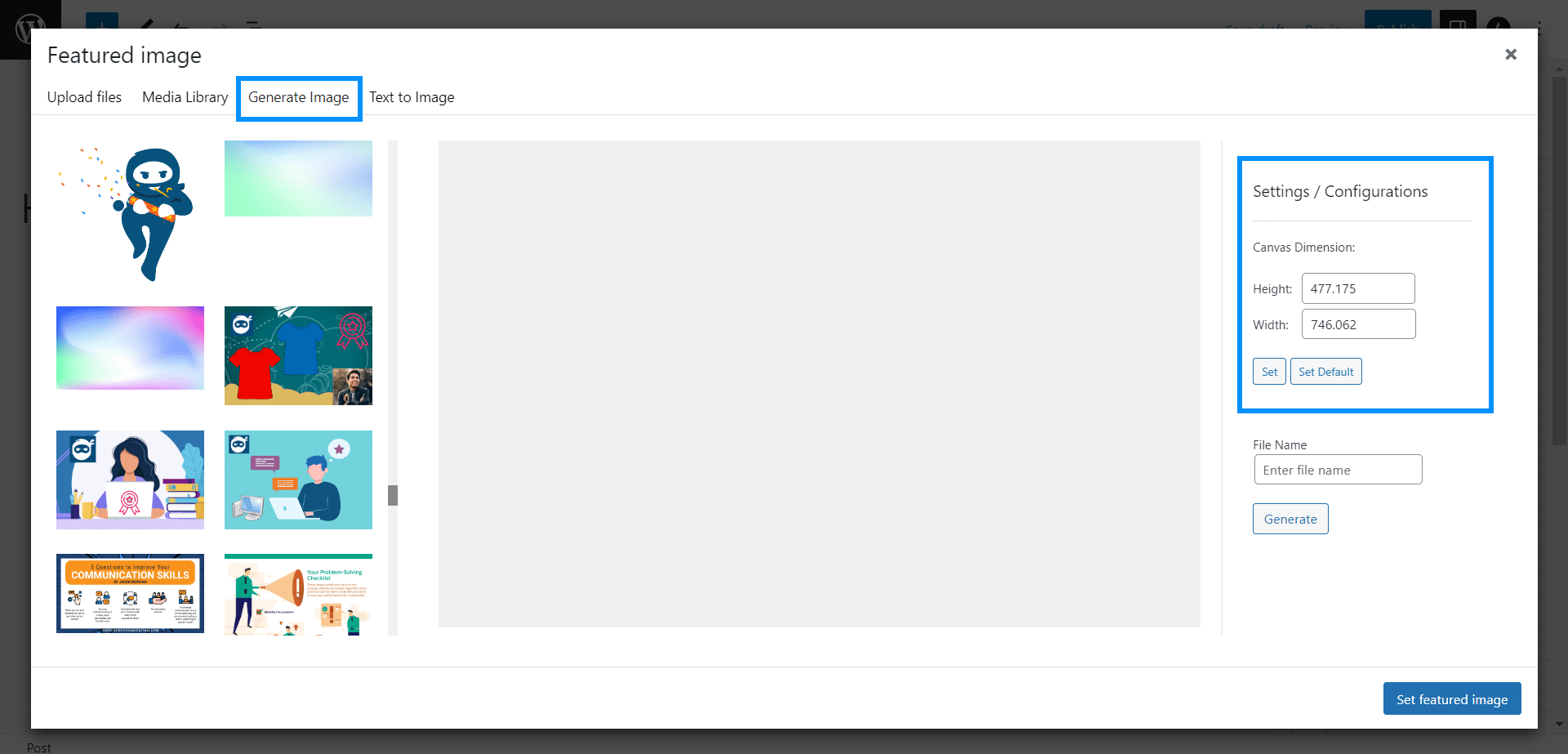
- Click on the image that you want to edit and set its size on the canvas.
- By using your cursor you can; rotate the image, resize it, and can drag it anywhere on the canvas.
- Now click on another image that you want to merge with the previous one and set its size as well.
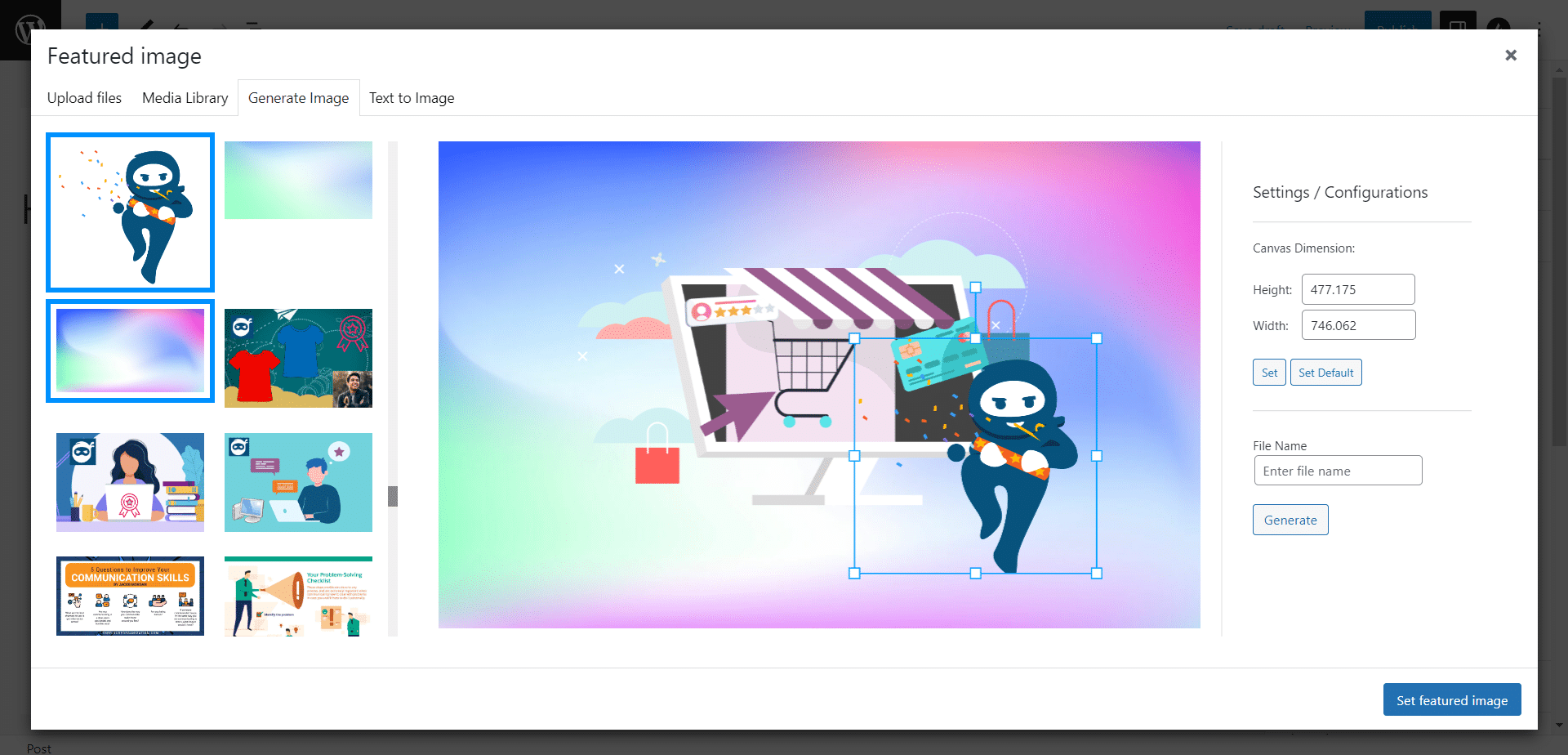
- Similarly, you can add multiple images on the same canvas, as every image will create its own layer, and once you have done editing, enter the file name and click on generate.
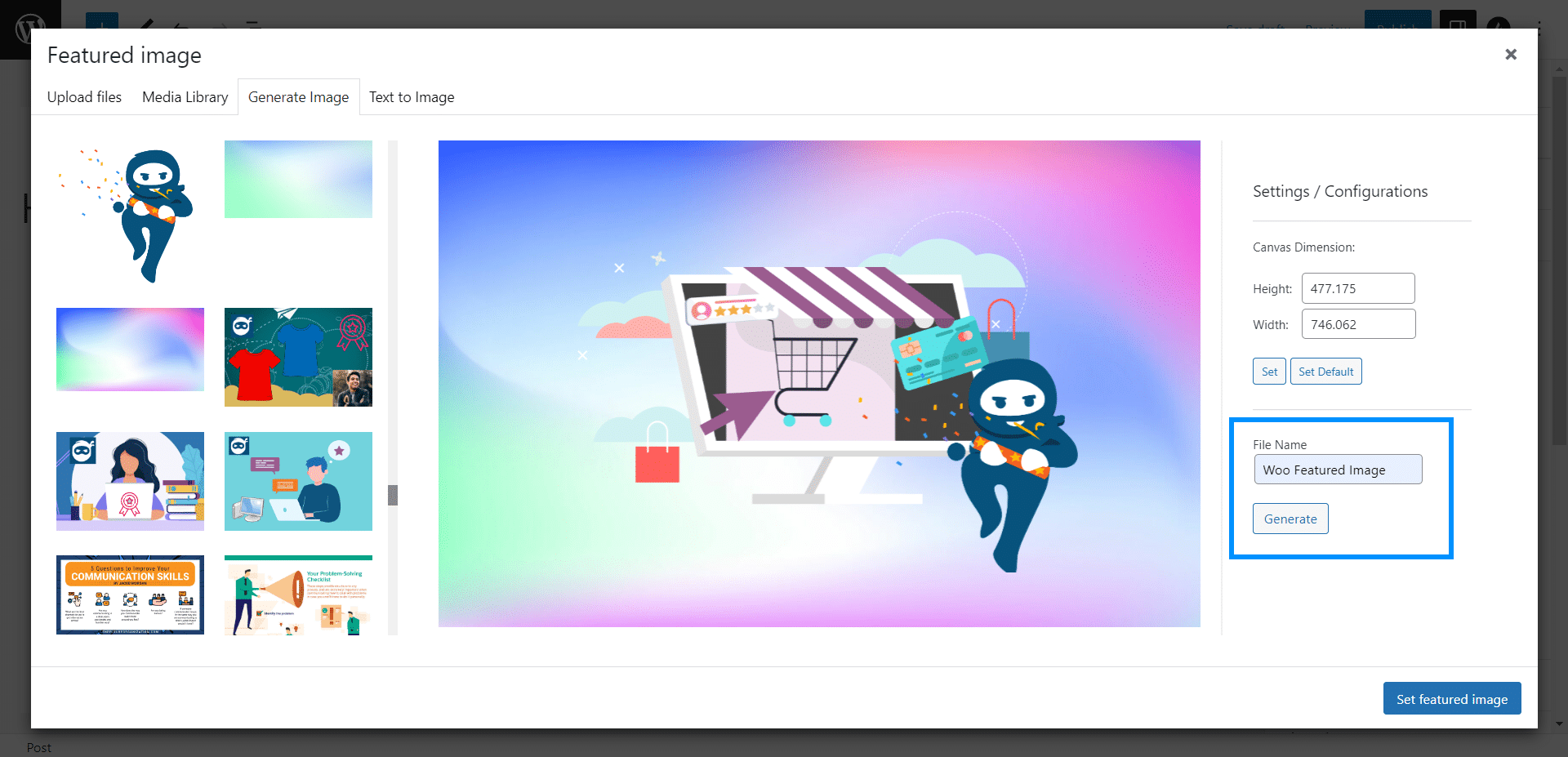
- To set this generated image as your featured image, click on the Set Featured Image button. The image will be saved and added to your Media Library.
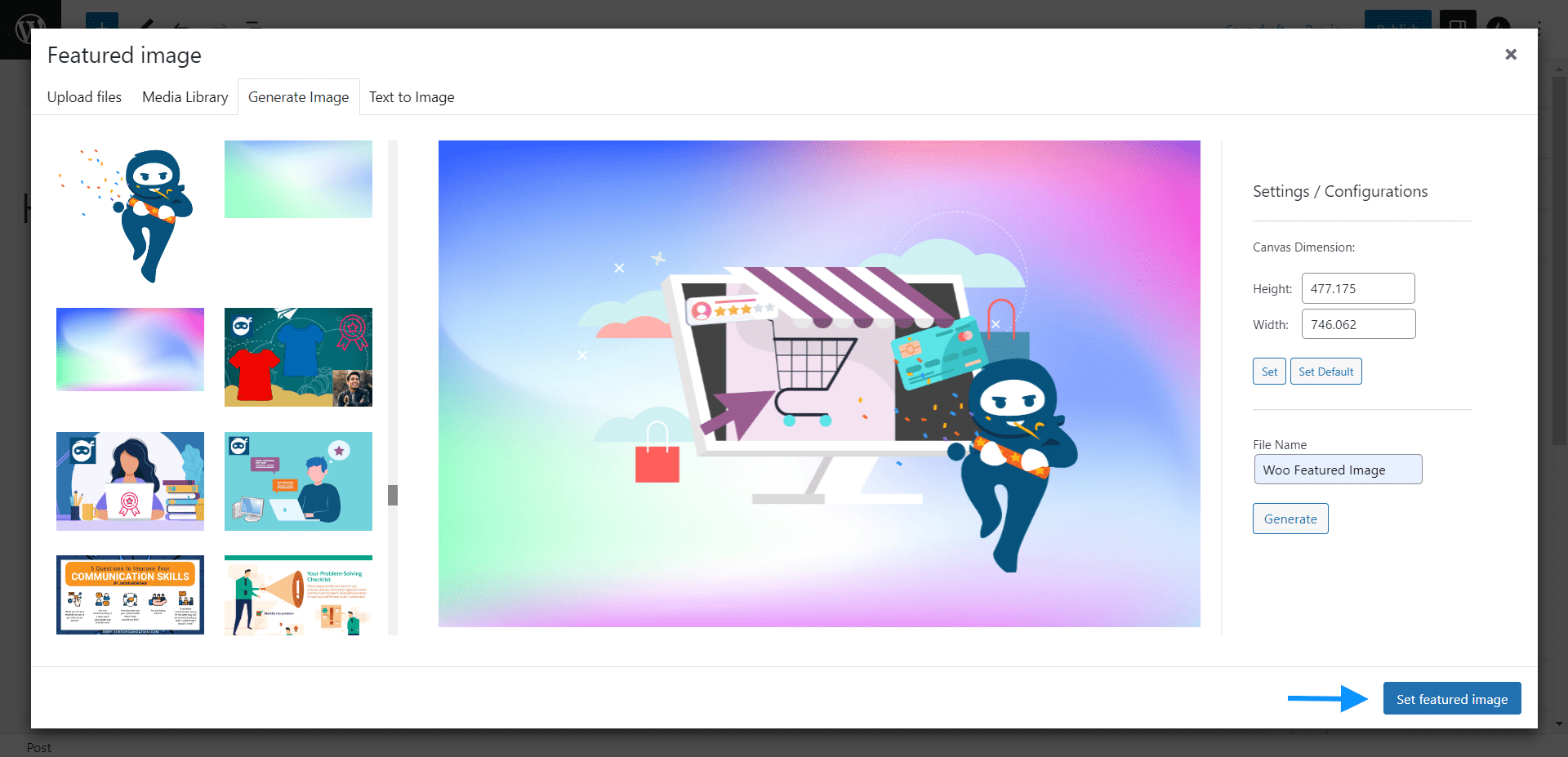
Once you create an image then it will be available in the WordPress media library and you can use it anywhere else, after downloading the file.
Text to Image (AI)
- In this tab, you can generate AI images by providing a description in the text field.
- By clicking on the Generate button, OpenAI will create and show you unique images based on your provided description.
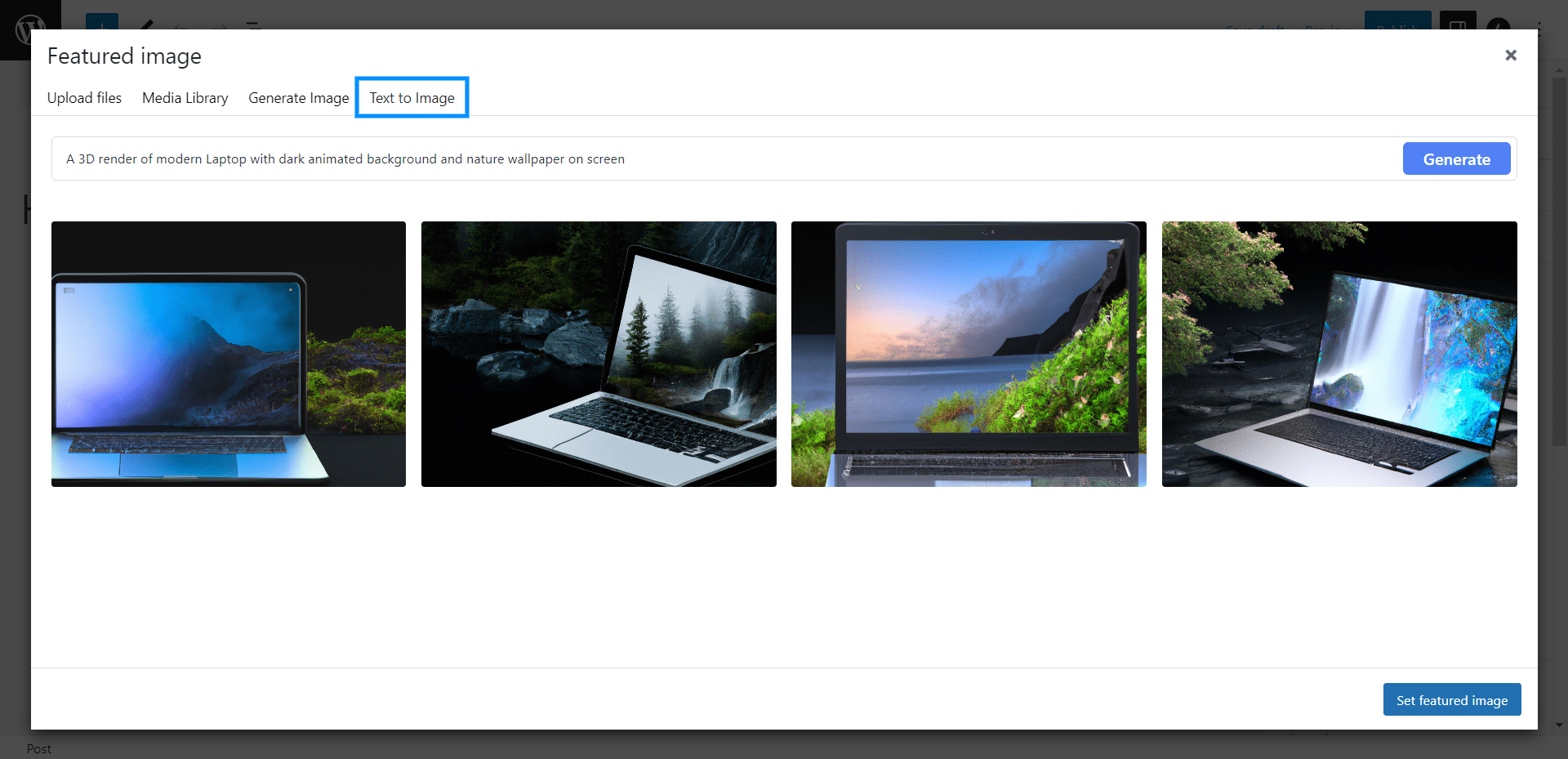
- Now, to save an Image, hover over the mouse on it and it will display a button “Save to Media”.
- Click on it to save the Image in the Media Gallery.
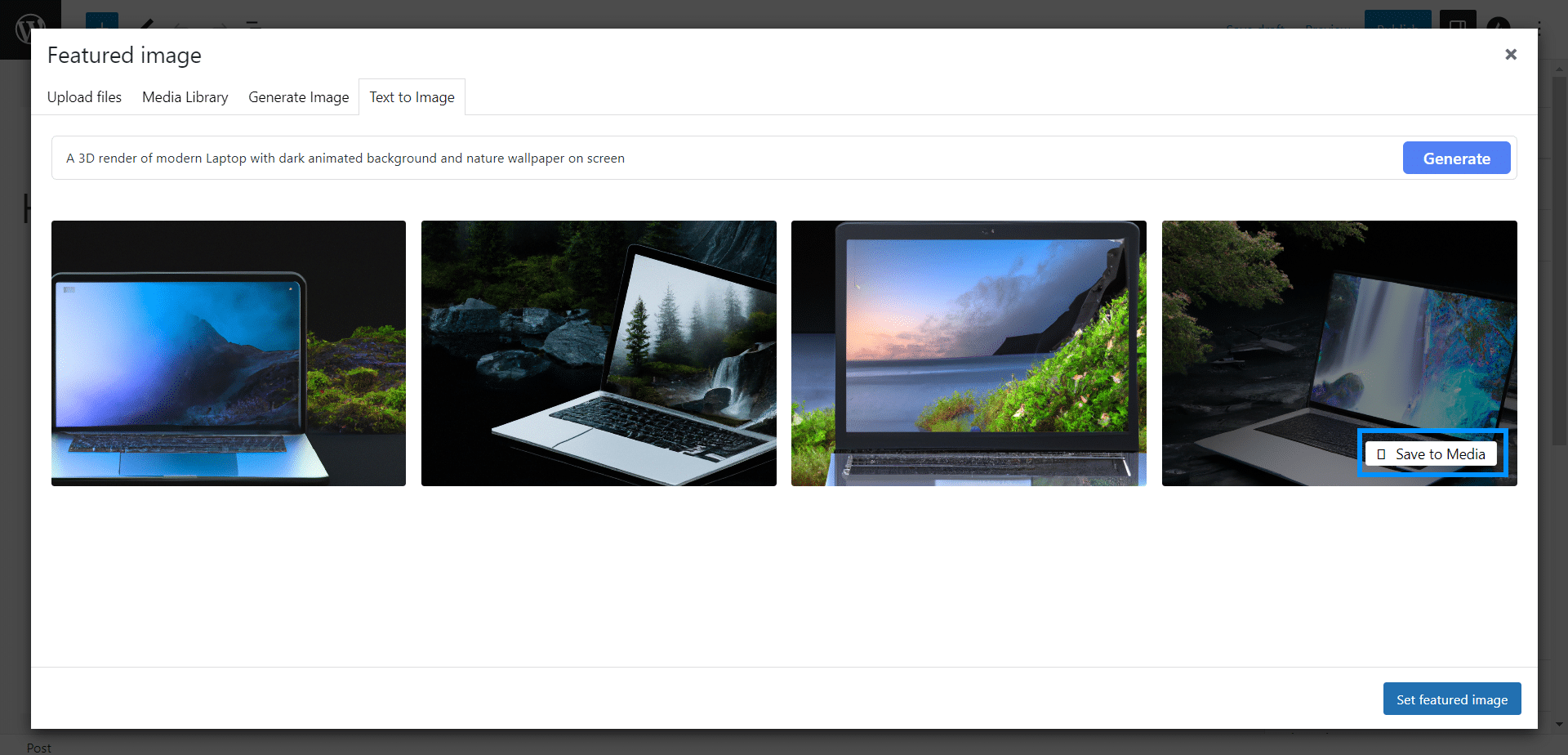
To set this generated image as your featured image, navigate to the Media Library tab, select your generated AI image, and click on the Set Featured Image button.
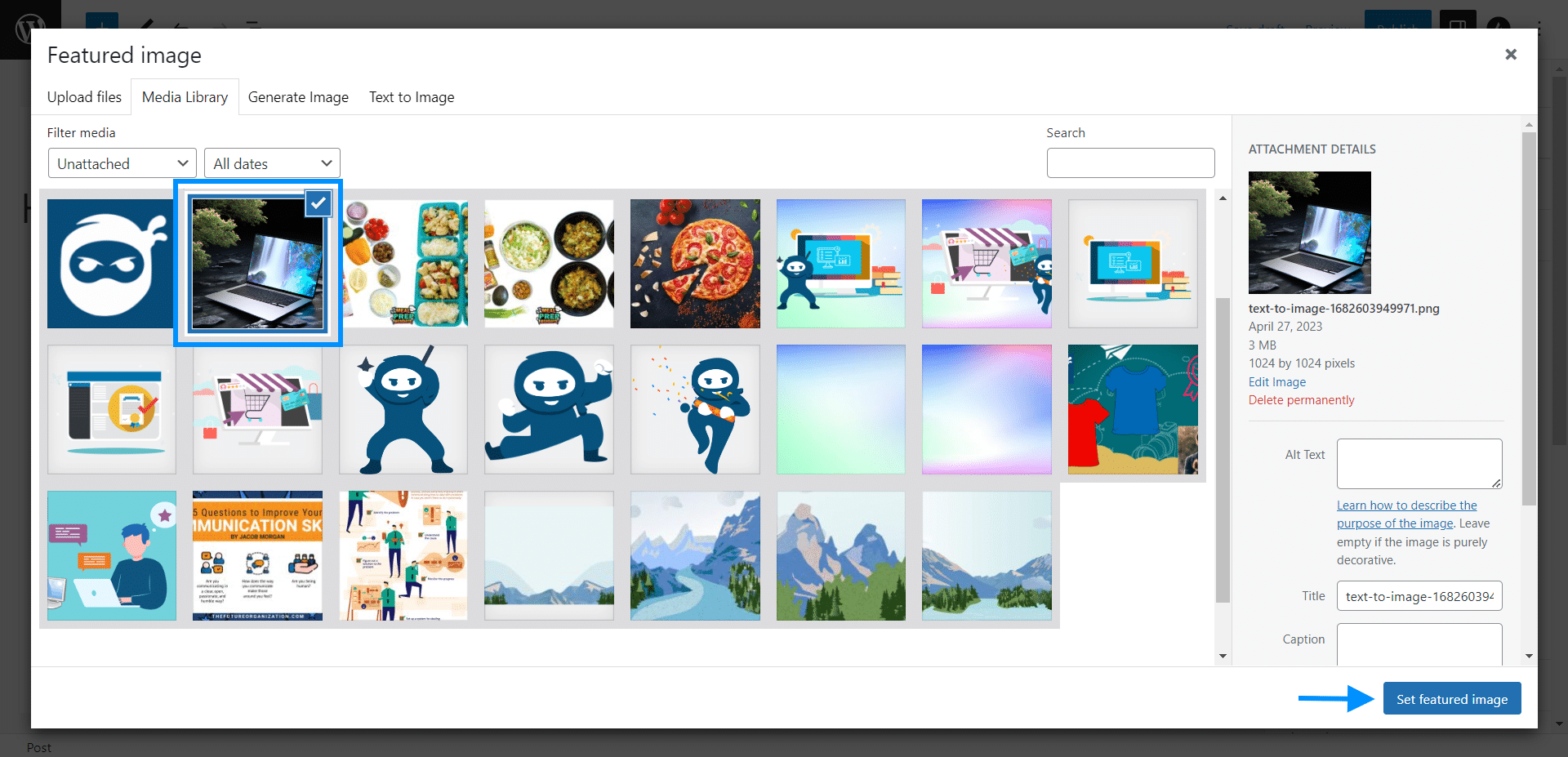
Similarly, by following the above steps, you can also create any featured images that include Learning Management System post images and eCommerce product images as well.
FAQ
Can we create the featured image from the WordPress > Media > Library?
No, currently you can only create it from the course, lesson, topic, and quiz pages.
Can I use this plugin to generate featured images for e-commerce or LMS sites?
Yes, once you create an image then it will be available in the WordPress media gallery and you can use it anywhere you want.
What will be the format of the generated feature image?
Currently, generated featured image will only be available in the .png format.
Can I add Text to the image?
No, right now our addon does not support a text editor.
Can we upload featured images from popular stock platforms?
No, currently we do not support stock platforms.
Changelog
1.2.0
- New: Added license module.
- Fix: Fixed UI issues.
1.1.0
- New: Added AI text to image tab.
1.0.0
- Initial