With the TutorLMS Quiz Import/Export add-on, creating, updating, migrating, and backing up quizzes has never been this easy! Export your quizzes into a .xls or .xslx file with a single click. Create new quizzes or edit them directly from a simple template for a quick and easy import.
Table of Content
- Installation
- Activate Your License Key
- Export Quizzes
- Import Quizzes
- Settings
- Associate Quizzes to Courses and Topics
- TutorLMS Quiz Import/Export Template Guide
- FAQ
- Changelog
Installation
- Install the TutorLMS plugin & activate it.
- Install TutorLMS Quiz Import/Export and activate it.
- A new Quiz Import/Export menu will appear under the TutorLMS menu.
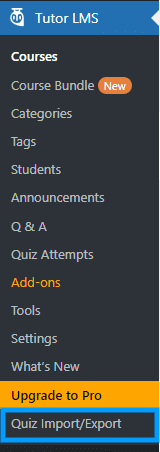
Activate Your License Key
The license key can be configured from the License Settings tab, found on the main Quiz Import/Export menu. License keys will be sent to your email address when you purchase the addon.
Insert your license key in the field and then click on Activate.
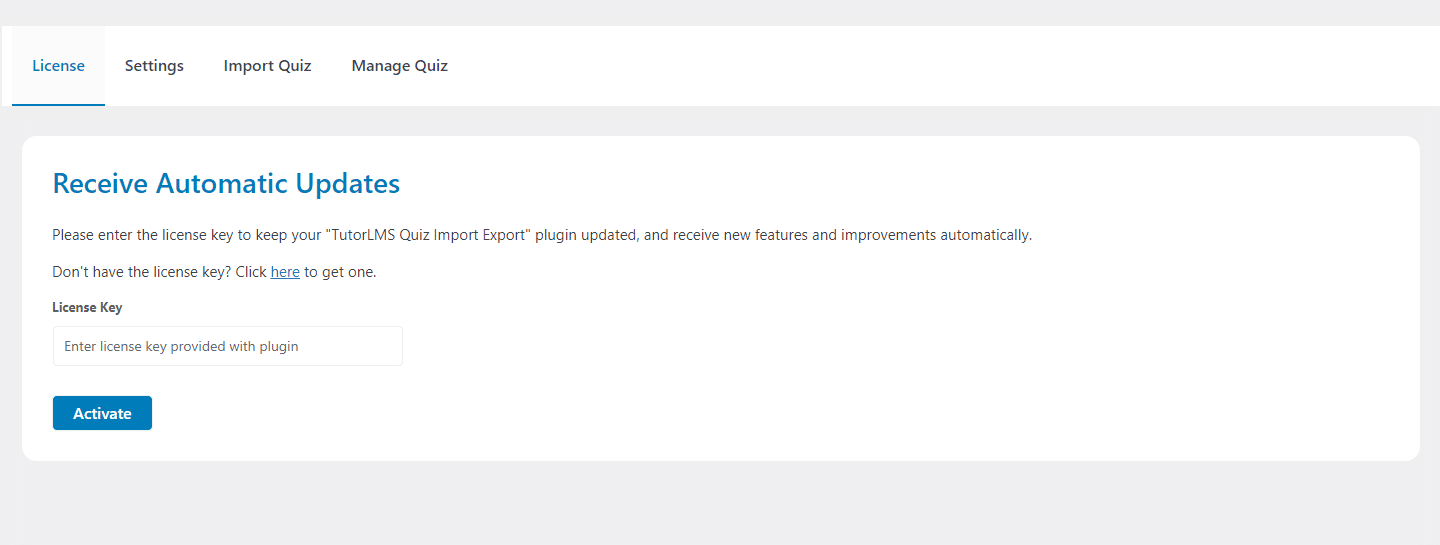
Export Quizzes
Export Single Quiz
Navigate to Quiz Import/Export > Manage Quiz. This tab will show all of the quizzes. The export buttons will appear here next to every listed quiz. To export the quiz, simply click on the Export button. The quiz will be downloaded as a .xls or .xlsx file, which can be imported to another site using this add-on.
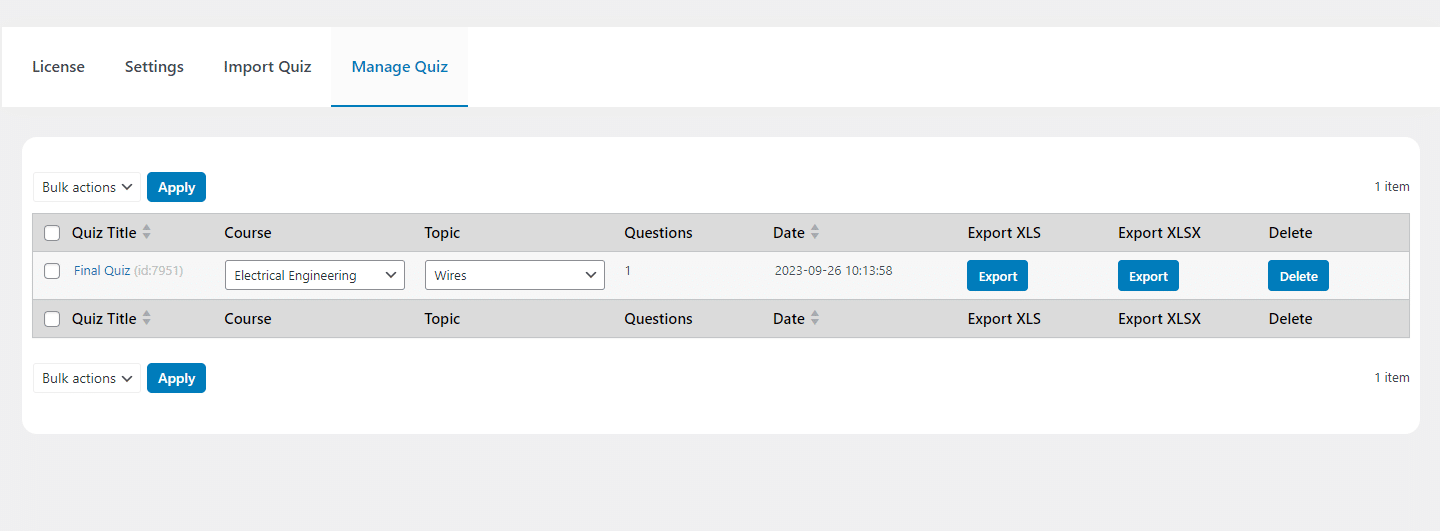
Export Multiple Quizzes
Navigate to Quiz Import/Export > Manage Quiz. This tab will show all of the quizzes. To export multiple quizzes in bulk, simply select all of the quizzes that you want to export, and from the Bulk Actions WordPress dropdown, select Export xls or Export xlsx and click on apply. The quiz will be downloaded as a .xls or .xlsx file, which can be imported to another site using this add-on.
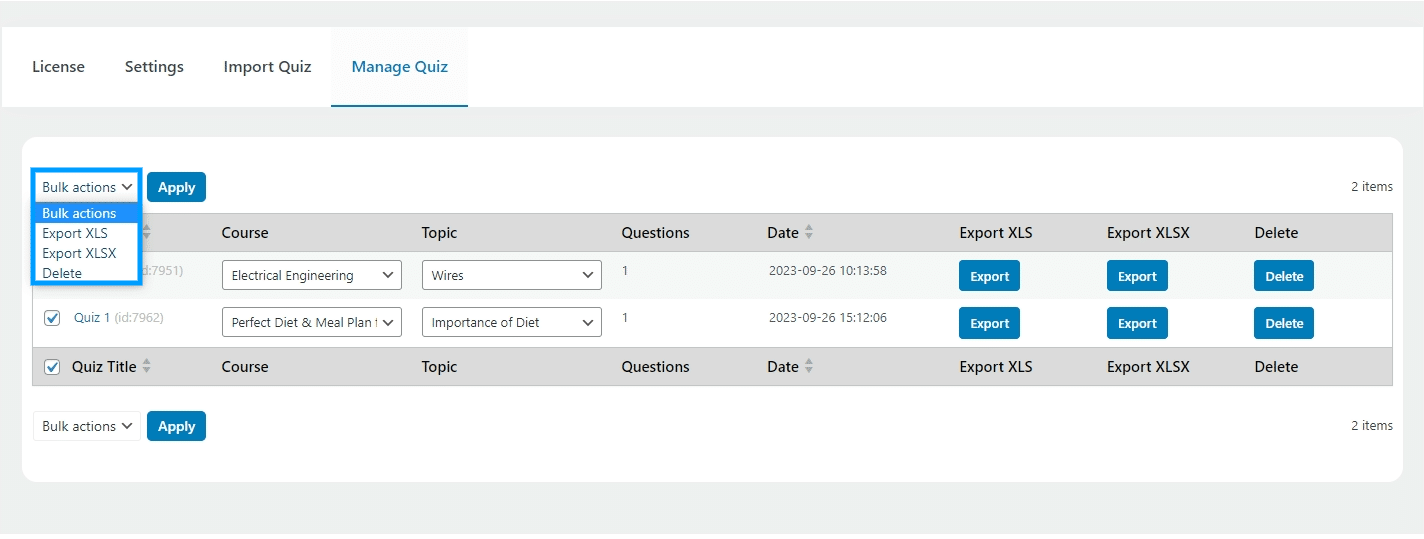
Import Quizzes
Download The Import Template
Download the standard template file from the Import Quiz tab by clicking on the Download Template button. Next, add or edit the content on the file and save your changes.
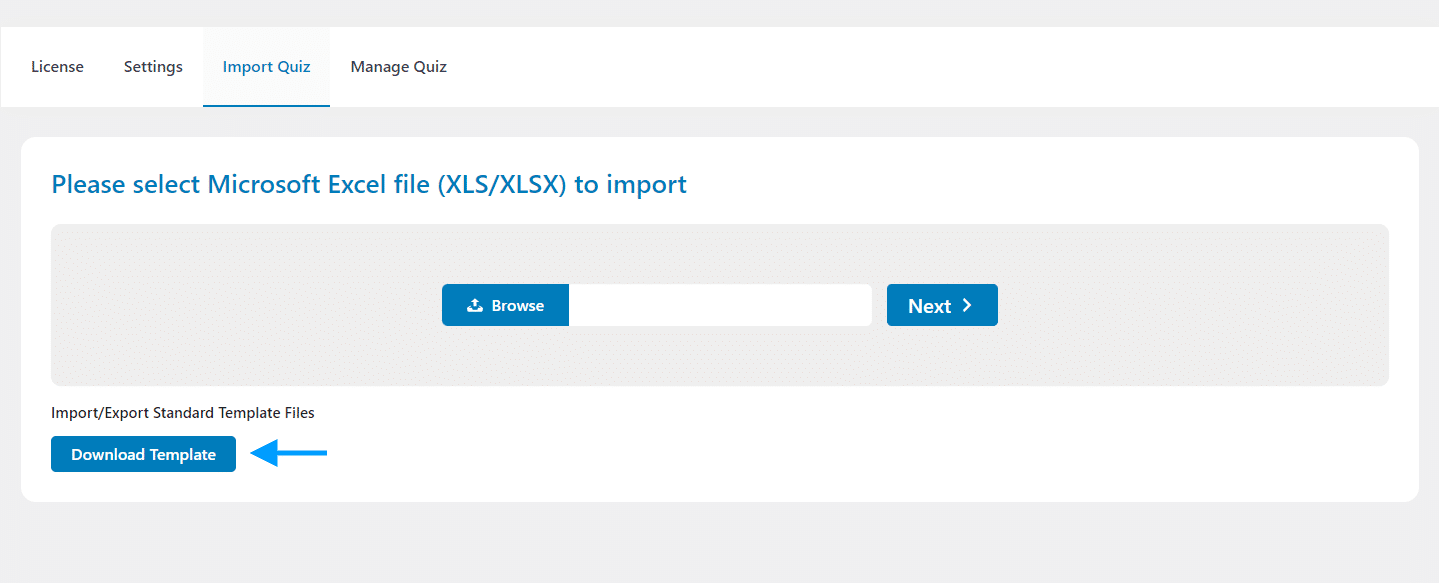
Import a Single Quiz
To import a quiz, go to the Import Quiz tab from the Quiz Import/Export menu located under the main TutorLMS plugin menu. Here, you will find the input area for the quiz file to be imported. To complete the import, click on Browse, select the Microsoft Excel .xls or .xlsx file containing the quiz and click on the Next button.
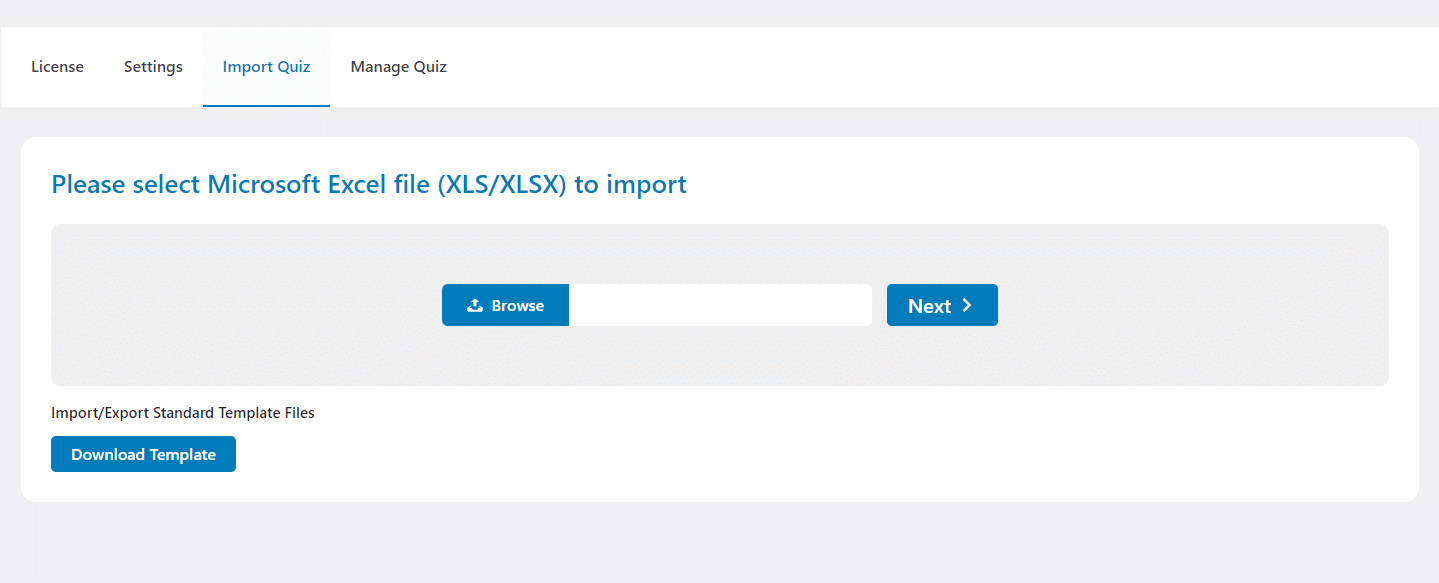
Import Multiple Quizzes
You can import several quizzes at once by adding a different quiz on each separate line of the Quizzes sheet of your spreadsheet file. Make sure to specify the individual Title for each quiz on each line. Then, to import a quiz, go to the Import Quiz tab from the Quiz Import/Export menu located under the main TutorLMS plugin menu. Here, you will find the input area for the quiz file to be imported. To complete the import, click on Browse, select the Microsoft Excel .xls or .xlsx file and click on the Next button.
After importing the file, you will see all imported quizzes listed on your screen, as seen in the following image:
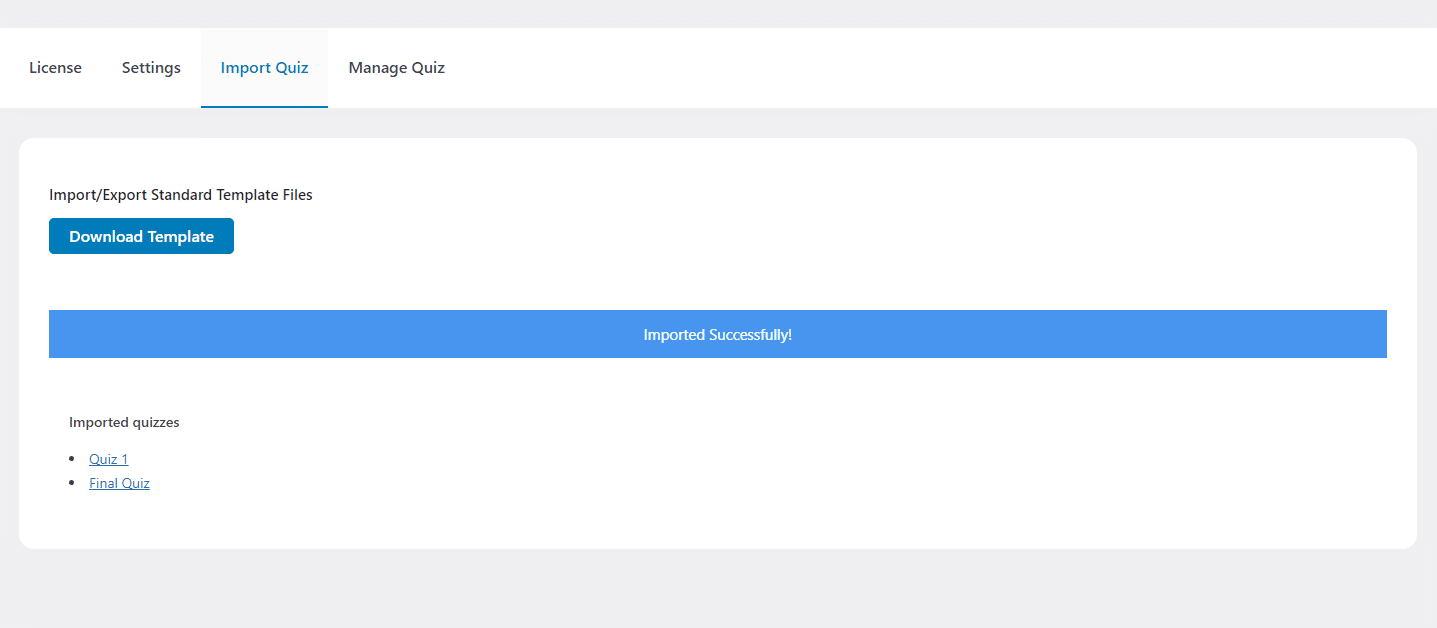
Settings
Enable Debug Logs
Enabling the “Enable Debug Logs” toggle in the settings tab allows the system to generate import debug logs, which offer valuable information and insights for troubleshooting any potential import issues.
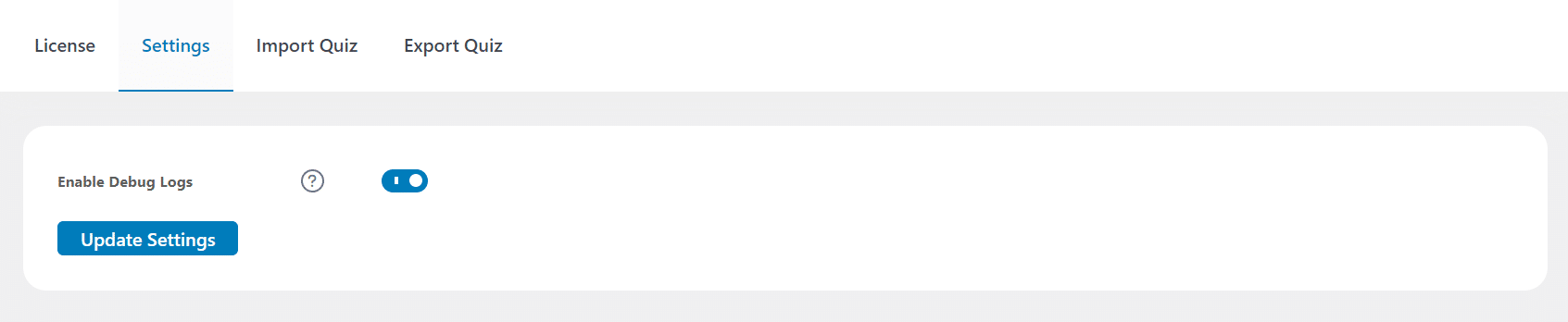
Once Debug logs are enabled, two new tabs will appear: “Debug logs” and “Systems Information“. The “Debug logs” tab displays detailed logs that provide a comprehensive overview of the import process, while the “System Information” tab showcases your system specifications.
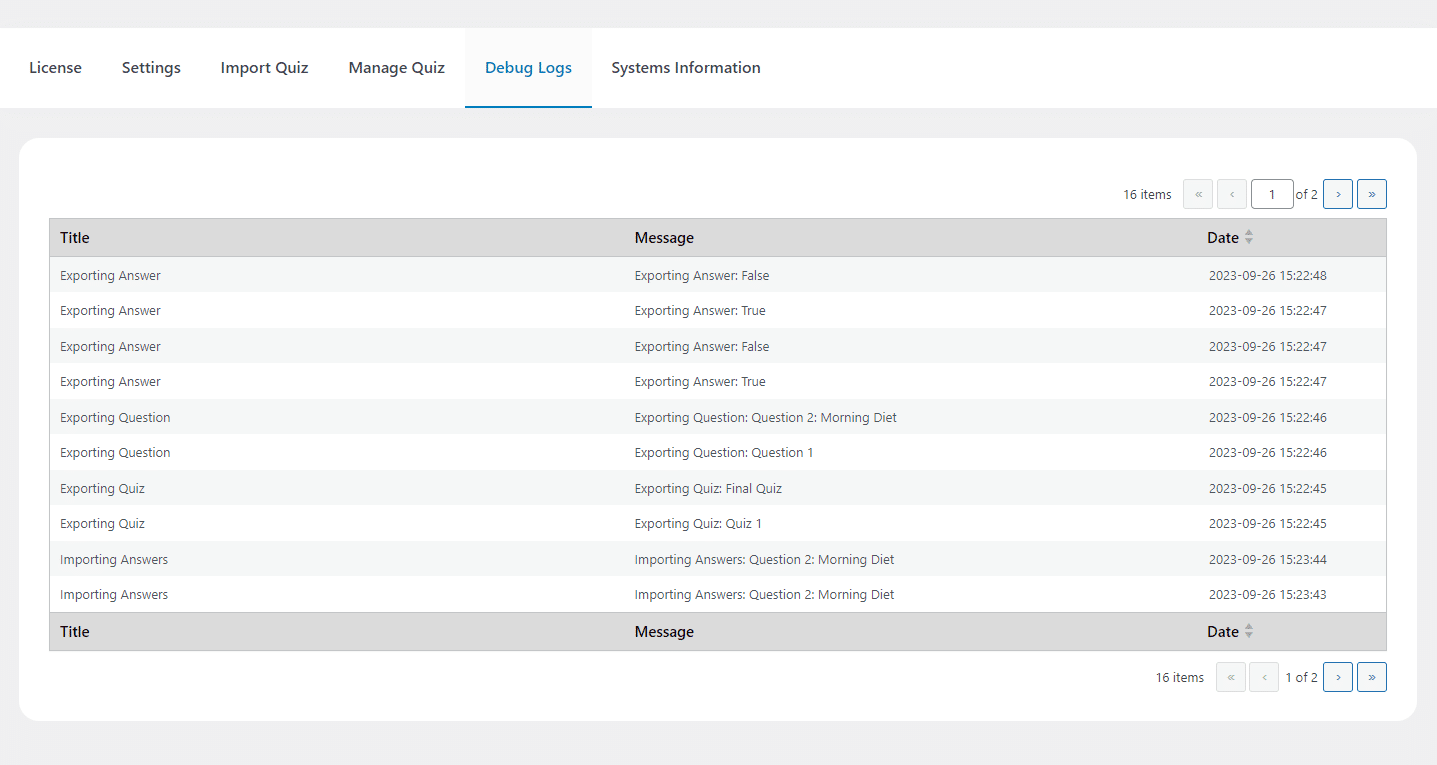
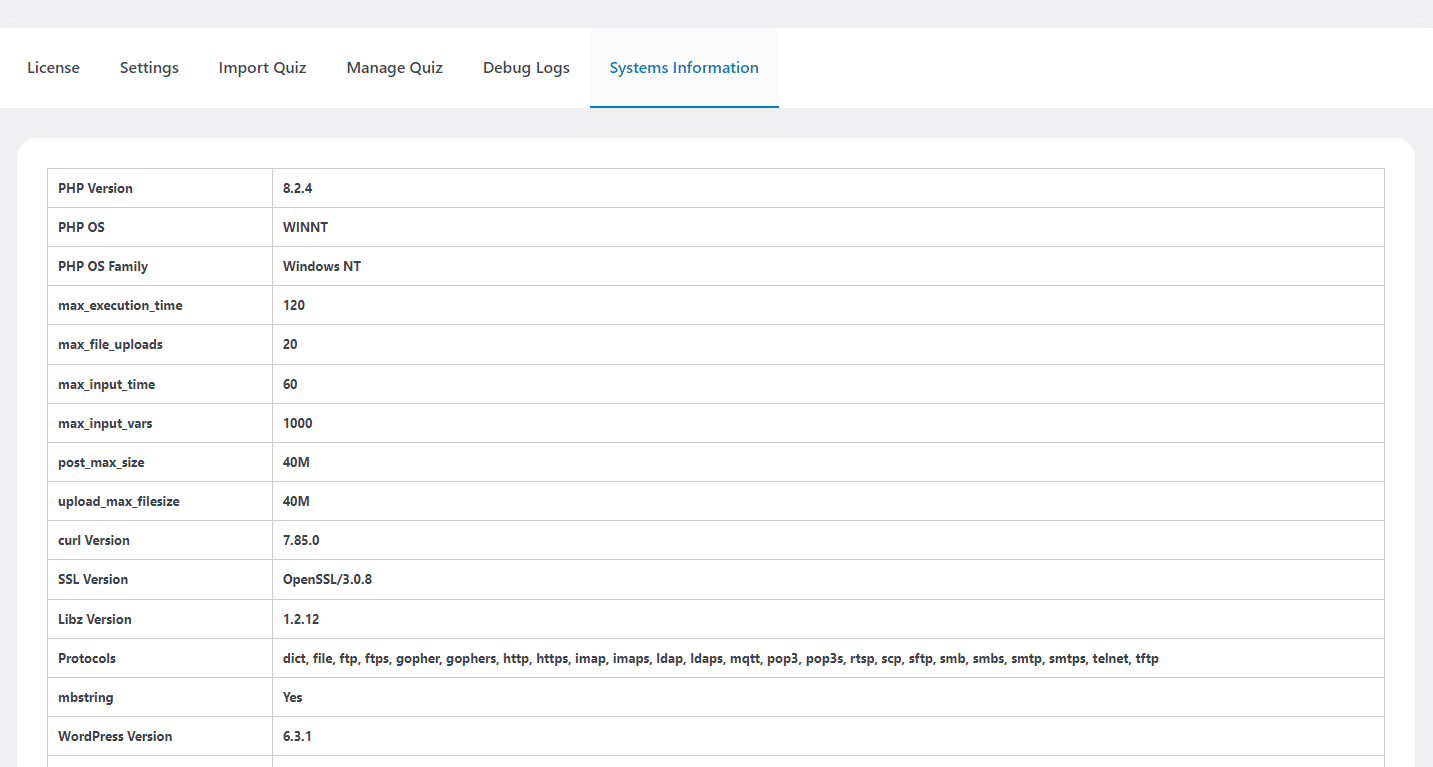
Remove Duplicate Answers
Activating the Remove Duplicate Answers toggle in the settings tab empowers the system to eliminate duplicate answers from the imported quiz.
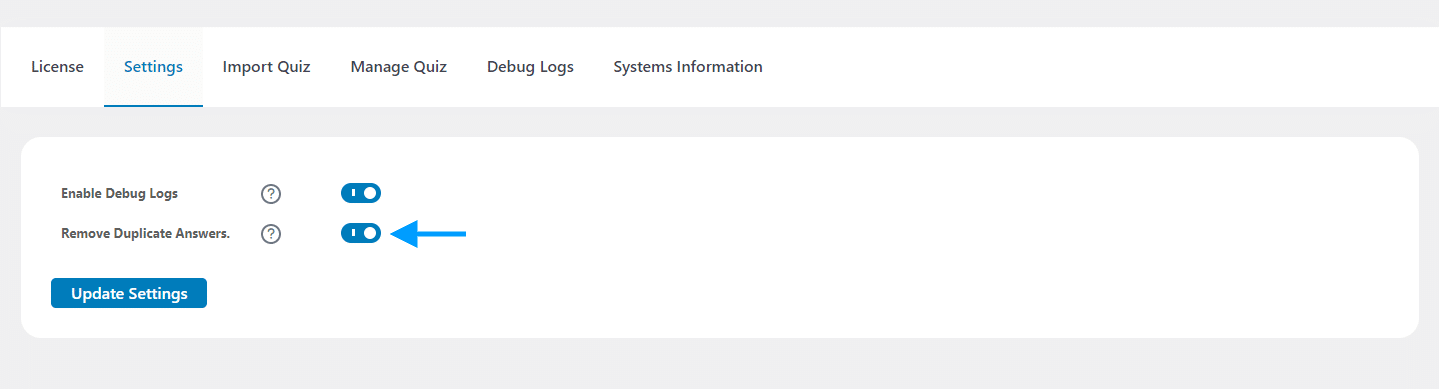
Associate Quizzes to Courses and Topics
Navigate to Quiz Import/Export > Manage Quiz. This tab displays a list of quizzes, with each row representing an individual quiz. For each quiz, you’ll find dropdown menus in the “Course” and “Topic” columns, allowing you to associate each quiz with specific courses and their corresponding topics.
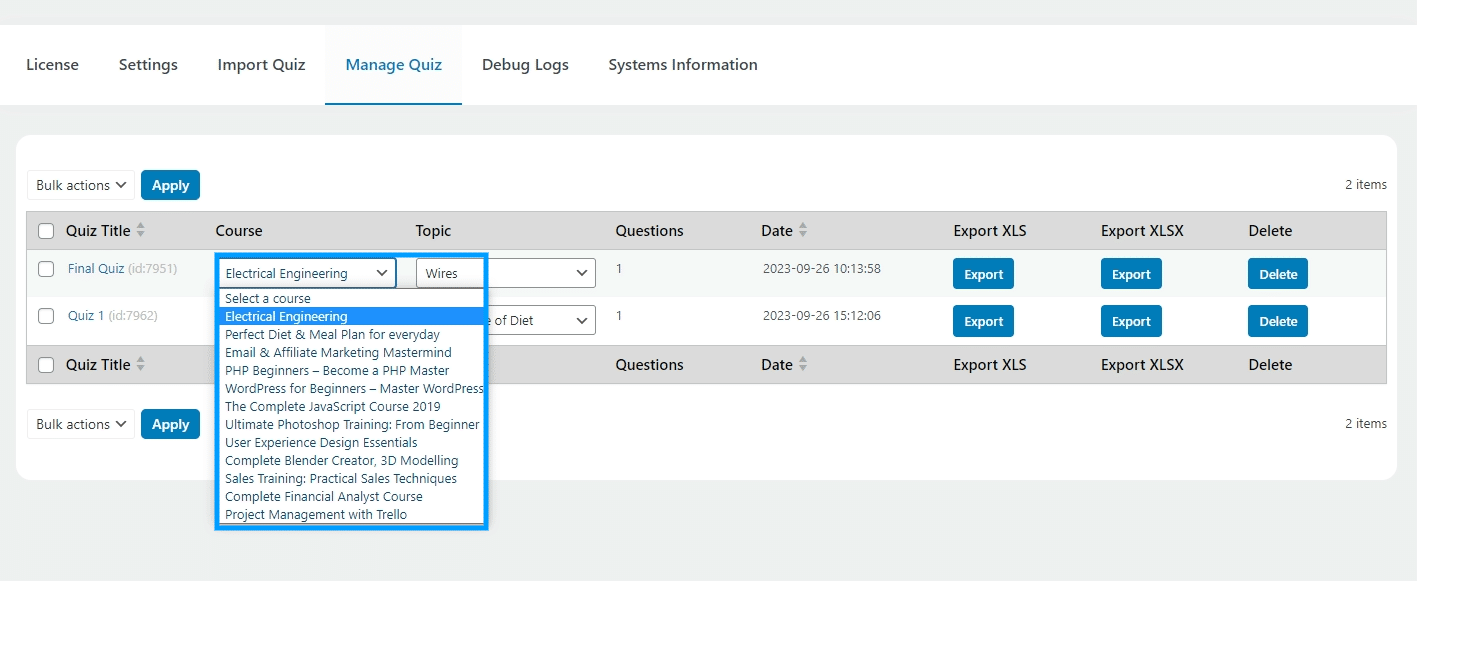
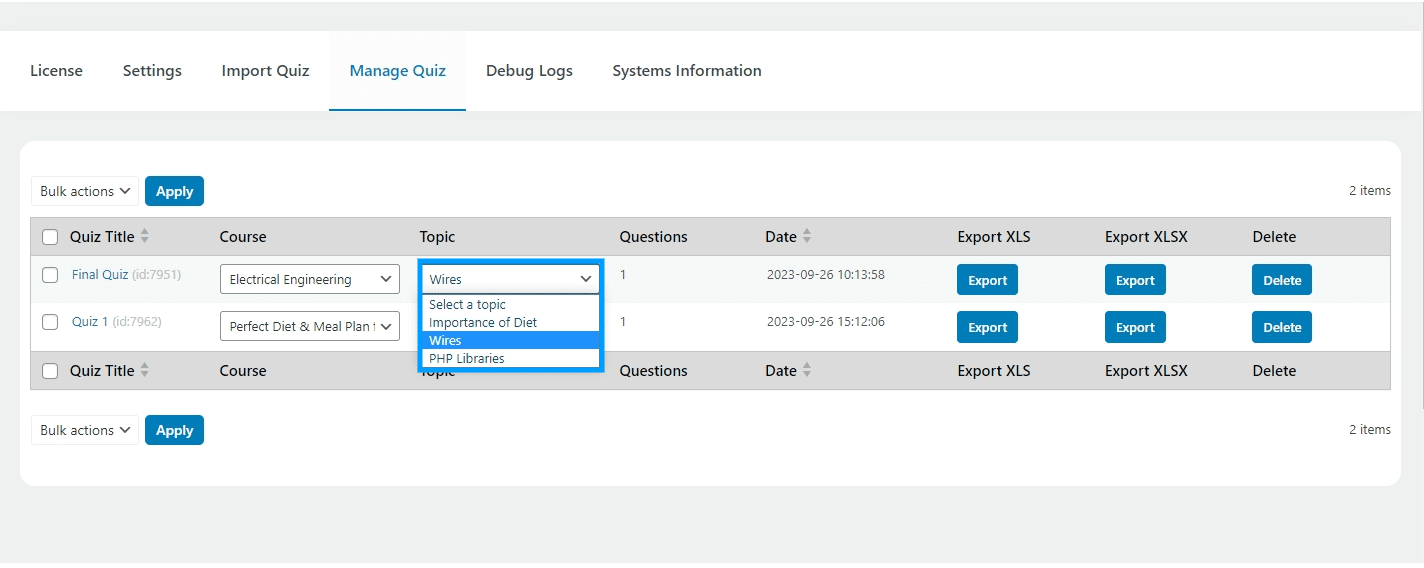
TutorLMS Quiz Import/Export Template Guide
TutorLMS Quiz Import/Export uses a standard template to import and export all TutorLMS question types. This template should be filled in the given order to create your own templates for import/export.
Downloading The Template: The standard template can be found in the plugin folder:
TutorLMS-quiz-import-export > Sample-import-files > Standard-template.xls
Completing The Template:
Note that the TutorLMS Quiz Import/Export template supports special characters and has been tested with dozens of languages. If you need to import quizzes that contain special characters, please input your file encoded in UTF-8 format. This will ensure all quizzes are imported accurately and avoids the conversion of strings like “≤, ÷, ∑, ∛, µ” into unwanted characters.
The template contains the following 3 sub sheets:
- Quizzes > Add all of the Quiz settings.
- Questions > Add all of the Quiz questions.
- Answers > Add answers to all of the questions.
Quizzes
Quiz Title
This column will hold the quiz title for the quiz to be imported.
Quiz Content
This column will hold quiz content/description in text/HTML format.
Course
Add the course title to associate the quiz with.
Topic
Add the topic title to associate the quiz.
Time Limit
Here you can add the time limit of the quiz. You can alter the list displayed by setting different parameters:
a:2:{s:10:”time_value”;s:1:”1″;s:9:”time_type”;s:7:”minutes”;}
Parameters
- “1”: This is the time limit and you can set it to any number. 0 means no time limit.
- “minutes”: Change the time limit to seconds, minutes, hours, days, or weeks.
Hide Quiz Time Display
Add 1 to enable the “Hide quiz time – display” option.
Feedback Mode
Add the feedback mode. You can select between “Default”, “Reveal”, or “Retry”.
Attempts Allowed
Add the Restriction on the number of attempts a student is allowed to take for this quiz. Set 0 for no limit.
Passing Grade
Set the passing percentage for this quiz.
Max Questions For Answer
This amount of questions will be available for students to answer, and the question will come randomly from all available questions belonging to a quiz. If this amount is greater than the available questions, then all questions will be available for a student to answer.
Quiz Auto Start
If you enable this option, the quiz will start automatically after the page is loaded. To enable it, set the value to 1.
Question Layout View
Here you can set different question layouts. Available layouts are:
“Set_question_layout_view”, “single_question”, “question_pagination”, and “question_below_each_other”.
Questions Order
Here you can set the question order. 4 types of orders are available;
- For ascending order, add “asc”
- For descending order, add “desc”
- Random
- Sorting
Hide Question Number Overview
Show/hide the question number during the attempt. To enable it, set it to 1.
Short Answer Characters Limit
Set the character limit in which the Student will place the answer in the short answer question type.
Open-Ended Answer Characters Limit
Set the character limit in which the Student will place the answer in the Open-Ended/Essay question type.
Questions
Associated Quiz
Add the title of the Quiz with which the quiz will be associated.
Question Title
Add the title of the question.
Question Description
Add the question description.
Question Type
Add the question types. The following 10 types are available to add:
- true_false
- single_choice
- multiple_choice
- open_ended
- fill_in_the_blank
- short_answer
- matching
- image_matching
- image_answering
- ordering
Question Mark
Add the points for the answer.
Answer Required
To give the answer compulsory, set the value to 1.
Randomize Question
To enable randomization, set the value to 1.
Show Question Mark
You can show/ hide the question marks on the front end. To enable, set the value to 1.
Question Order
Here you can set the Question order/ priority level.
Answers
Associated Question
Add the title of the Question with which the answer will be associated.
Question Type
Add the question types. The following 10 types are available to add:
- true_false
- single_choice
- multiple_choice
- open_ended
- fill_in_the_blank
- short_answer
- matching
- image_matching
- image_answering
- ordering
Answer Title
Add the title of the answer.
Correct Answers
For the correct answers, set this field to 1, otherwise set “0” for the wrong answer.
Image
If the answer has an image then you can add its link here.
Answer Two Gap Match
In this column, add the Answers of the “Fill in the Blank” and “Matching” type Questions.
Answer View Format
The format of the answers is set to text.
Answer Order
Easily prioritize your answers with a simple numbering system. Assign “1” to place an answer on top, and “2” to position it below the first answer.
FAQ’s
Does the Add-On support all question types present in TutorLMS?
Yes. The add-on supports all question types present in TutorLMS.
Which excel extension does this add-on support?
This add-on supports the .xls and .xlsx file extensions.
Can I import or export multiple quizzes at a time?
Yes, you can import and export multiple quizzes at a time using this add-on.
Where can I find the standard XLS template?
The plugin zip file includes a standard XLS template for import, located at > tutorlms-quiz-import-export > sample-import-files.
Can I add both, images and text, in the sheet for an answer?
Yes, images and text both can be added to the answer.
Changelogs
1.0.3
- Fix – Resolved questions answers visibility issues.
- Fix – Resolved minor issues related to quiz import functionality.
1.0.2
- Fix – Resolved minor issues related to quiz import/export functionality.
- New – Introduced a feature to eliminate duplicate answers from the website.
- New – Implemented a selection feature in the manage export tab for associating quizzes to courses and topics.
1.0.1
- Fix – Resolved problems related to quiz import/export functionality.
- New – Updated the plugin’s user interface for a better user experience.
- New – Implemented a logging system to track activities within the addon.
1.0.0
- Initial Release.